打印机显示脱机状态怎么恢复打印?打印机脱机的解决方法
在日常办公或家庭使用中,打印机是不可或缺的设备之一。然而,在使用过程中,我们可能会遇到打印机显示“脱机”状态的问题,导致无法正常进行打印任务。本文将为您介绍如何诊断并解决打印机脱机的问题,确保您的打印任务能够顺利进行。

第一步:检查打印机连接状态
1、物理连接:首先确认打印机是否已正确连接到电源和电脑或网络。检查所有电缆是否牢固插入,并尝试重新插拔USB线或以太网线(如果适用)。
2、无线连接:对于无线打印机,确认其是否已成功连接到Wi-Fi网络。可以尝试重启路由器和打印机,看是否能解决问题。
第二步:检查打印机驱动程序
1、更新驱动程序:过时或损坏的驱动程序可能导致打印机脱机。因此,我们需要及时更新打印机驱动程序,这可以通过打印机卫士来自动更新。

 好评率97%
好评率97%
 下载次数:4616024
下载次数:4616024
①、在打印机正常连接到电脑的前提下,打开打印机卫士,点击“立即检测”。
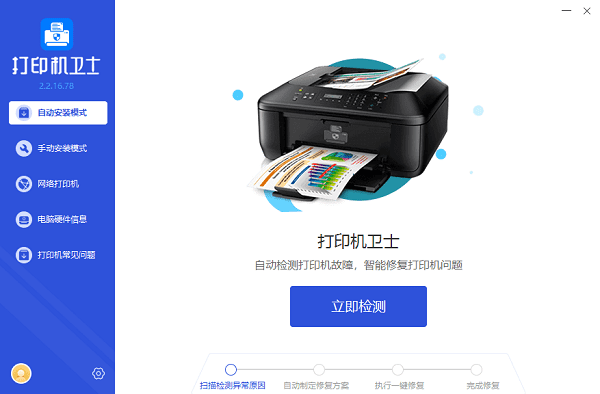
②、如果显示您的打印机驱动异常,点击“一键修复”。
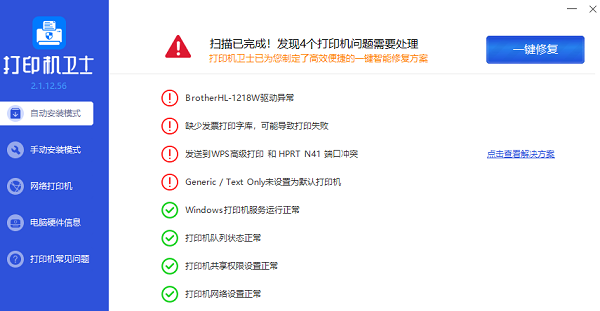
③、等待修复成功后,重启打印机,让新版驱动正常生效。
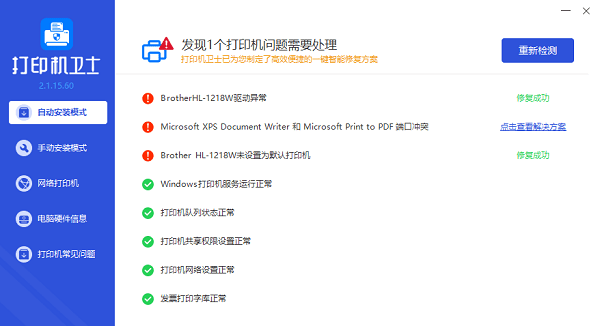
2、重新安装驱动程序:如果更新驱动程序无效,尝试卸载当前的驱动程序,然后重新安装。
第三步:设置打印机为默认打印机
1、在电脑上打开“控制面板”或“设置”,找到“设备和打印机”或“打印机和扫描仪”选项。
2、确认目标打印机是否被设置为默认打印机。如果不是,请右击打印机图标,选择“设为默认打印机”。
第四步:清除打印队列
1、打开“设备和打印机”或“打印机和扫描仪”。
2、右击问题打印机,选择“查看正在打印什么”或“管理文档”。
3、清除所有待打印的任务,这有时可以解决脱机状态。
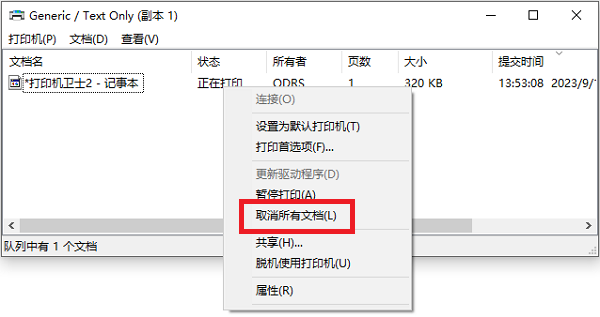
第五步:重启打印机和电脑
如果上述步骤都无法解决问题,尝试重启打印机和电脑。有时候,简单的重启就能解决很多技术问题。
第六步:检查网络设置
对于网络打印机,检查网络设置是否正确。确保打印机的IP地址与电脑在同一子网内,且DNS设置正确。
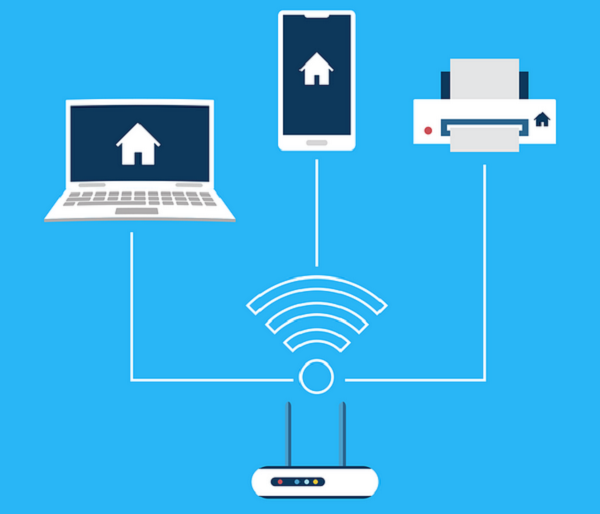
以上就是打印机显示脱机状态怎么恢复打印的解决方法,希望对你有帮助。如果有遇到打印机连接、共享、报错等问题,可以下载“打印机卫士”进行立即检测,只需要一步便可修复问题,提高大家工作和打印机使用效率。

 好评率97%
好评率97%
 下载次数:4616024
下载次数:4616024