如何将打印机连接到电脑上 打印机连接电脑步骤
将打印机连接到电脑是一个相对简单的过程,但有时候可能会遇到一些技术障碍。无论是通过USB线还是通过网络,正确设置打印机对于确保顺畅的打印体验至关重要。以下是详细的步骤指南,帮助您解决将打印机连接到电脑上可能遇到的问题。

一、确认打印机兼容性
在开始之前,确保您的打印机与电脑操作系统兼容。
不同的打印机品牌和型号可能需要特定的操作系统版本才能正常工作。检查打印机的说明书或制造商的网站,确认打印机支持您电脑的操作系统版本。

二、通过USB连接打印机
USB连接是最常见的打印机连接方式。它简单、快捷,只需要将打印机的USB线连接到电脑上的USB端口即可。
关闭电脑和打印机:在连接之前,确保两者都是关闭状态。
连接USB线:将打印机的USB线连接到电脑上的空闲USB端口。

开启打印机:连接好线之后,打开打印机的电源。
安装驱动程序:电脑会自动检测到新设备并开始安装必要的驱动程序。如果没有自动安装,可以借助打印机卫士来自动检测并安装,无需您查看型号及操作系统。

 好评率97%
好评率97%
 下载次数:4606100
下载次数:4606100
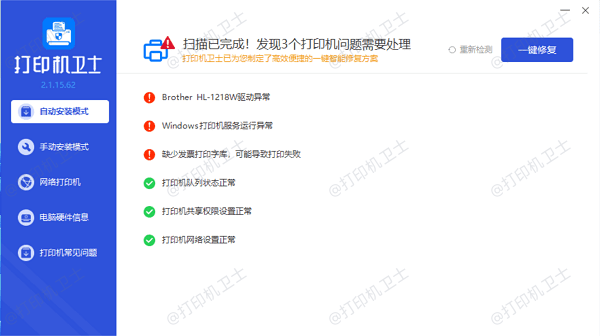
测试打印:完成驱动安装后,打印一份测试页以确认连接成功。
三、通过网络连接打印机
网络打印机通过无线或有线网络连接到您的局域网,可以让多台电脑共享同一台打印机。因此需要确保您的打印机和电脑都连接到同一个网络。
网络配置:确保打印机和电脑都已连接到同一网络,无论是通过以太网线还是Wi-Fi。
配置打印机网络:对于无线打印机,需要进入打印机的网络设置菜单,选择你的无线网络,并输入密码进行连接。
添加打印机:进入打印机卫士的网络打印机进行搜索,选择搜索到的打印机,点击下一步。

 好评率97%
好评率97%
 下载次数:4606100
下载次数:4606100
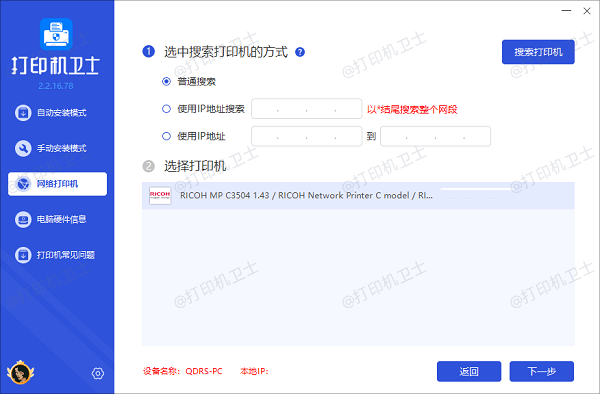
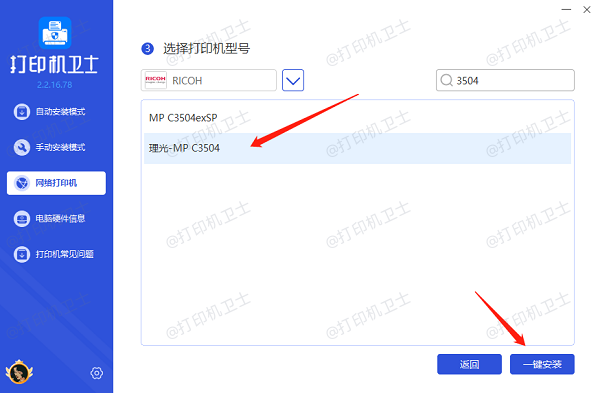
安装驱动程序:选择打印机型号后点击一键安装,同样可以下载最新的驱动。
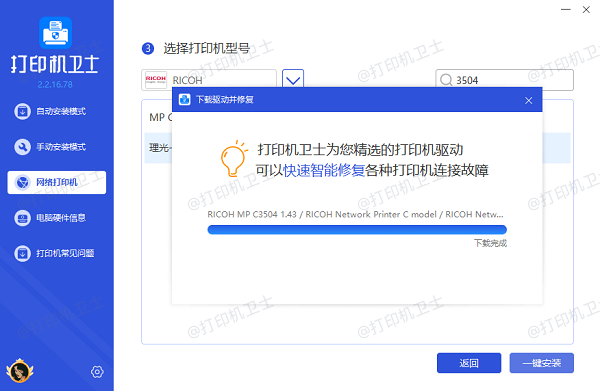
设置为默认打印机:在打印机列表中,右键点击你刚刚添加的打印机,选择“设为默认打印机”。
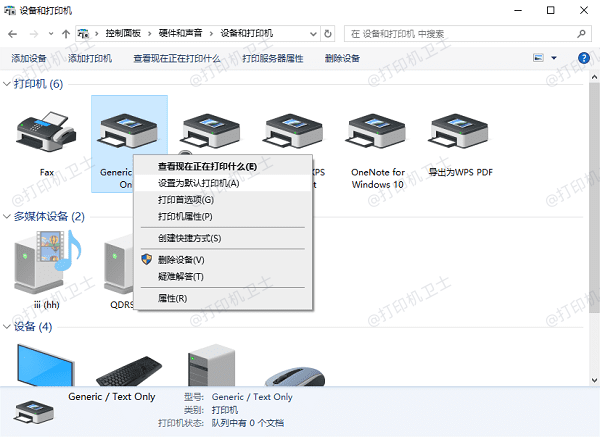
四、配置打印机设置
正确配置打印机设置可以确保打印质量和效率。打印机设置包括纸张大小、打印质量和其他高级选项。根据您的打印需求进行相应的设置调整。
打开打印机属性,选择打印机首选项,根据您的需求调整纸张大小、打印质量等设置。
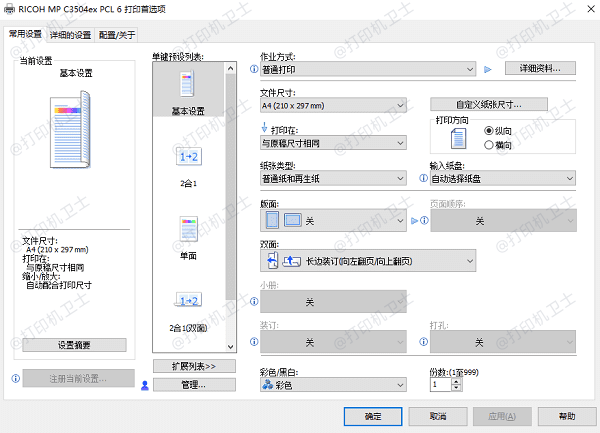
完成调整后,保存设置并进行打印测试。
以上就是将打印机连接到电脑上的方法步骤。希望对你有所帮助。如果有遇到打印机连接、共享、报错等问题,可以下载“打印机卫士”进行立即检测,只需要一步便可修复问题,提高大家工作和打印机使用效率。

 好评率97%
好评率97%
 下载次数:4606100
下载次数:4606100