打印机显示忙碌怎么回事 原因和解决办法在这里
打印机作为日常办公的必备设备之一,发挥着不可或缺的作用。然而,当我们急需打印文件时,打印机却显示“忙碌”状态,这无疑会给我们的工作带来不便。本文将详细介绍打印机忙碌问题的可能原因,并提供一系列的解决步骤。

一、打印队列堵塞
打印队列堵塞是导致打印机显示忙碌的常见原因。当打印指令无法正常执行时,后续的打印任务就会被阻塞,从而导致打印机无法进行其他打印工作。
打开“控制面板”,找到并点击“设备和打印机”。
在打印机列表中,找到出现问题的打印机,右键选择“查看打印队列”,打开打印队列窗口。
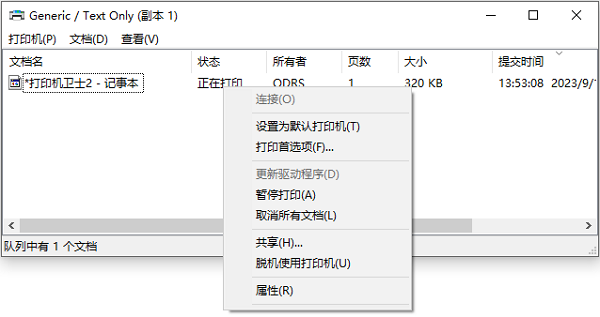
如果打印队列中有未完成的任务,选择并取消所有打印任务。
重新发送打印指令,检查打印机是否恢复正常。
二、打印机驱动程序问题
打印机驱动程序是打印机与电脑沟通的桥梁。如果驱动程序出现问题或版本过旧,可能会导致打印机无法响应打印指令。如果您是新手小白或者想要选择一个更快速便捷的方法,可以通过打印机卫士来更新。
先将打印机正常连接到电脑,接着在电脑上打开打印机卫士进行检测,如果显示打印机驱动异常,点击“一键修复”。

 好评率97%
好评率97%
 下载次数:4594743
下载次数:4594743
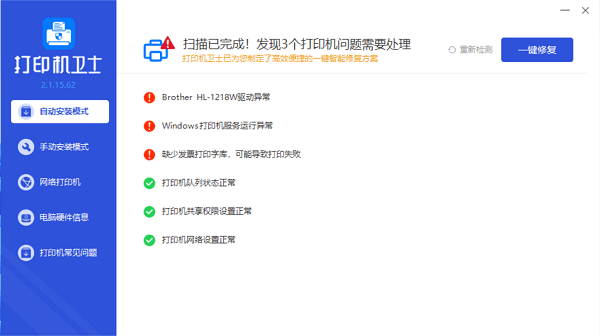
等待修复成功后,重启打印机,让新驱动正常生效。
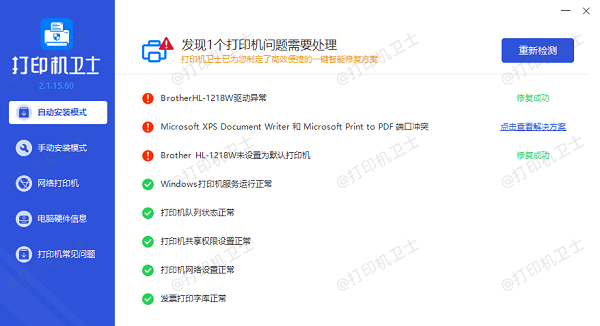
三、打印机硬件故障
打印机内部的硬件故障也可能导致显示忙碌。例如,打印头或墨盒故障,纸张卡住等。
关闭打印机电源,拔掉电源线,等待几分钟后重新连接。

打开打印机,检查墨盒和打印头是否安装正确,以及打印机内部是否有卡纸或其他异物。

四、网络连接问题
对于网络打印机,网络连接问题可能会导致打印机显示忙碌。网络不稳定或配置错误都可能影响打印机的正常工作。
检查网络线路是否连接正常,确保打印机与电脑处于同一网络环境中。
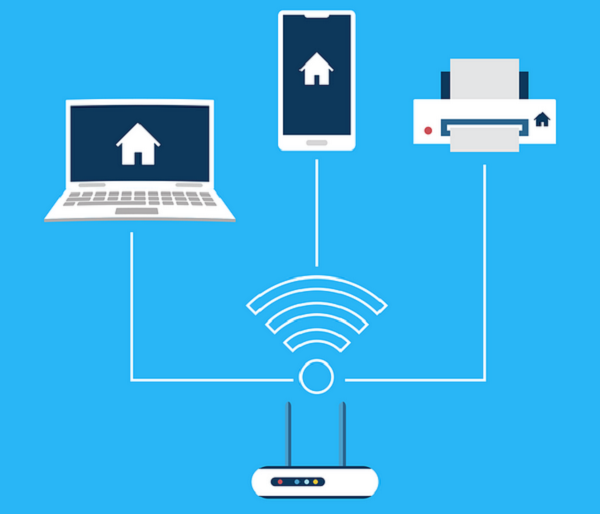
尝试重启路由器和打印机,以解决可能的网络冲突。
检查打印机的IP地址设置是否正确,必要时重新配置。
如果问题依旧,尝试将打印机连接到其他网络,以排除网络本身的问题。
以上就是打印机显示忙碌的解决方案。希望对你有所帮助。如果有遇到打印机连接、共享、报错等问题,可以下载“打印机卫士”进行立即检测,只需要一步便可修复问题,提高大家工作和打印机使用效率。

 好评率97%
好评率97%
 下载次数:4594743
下载次数:4594743