打印机无法共享怎么设置 无法共享打印机的解决方法
在快节奏的现代办公环境中,共享资源,尤其是打印机,已经成为提升团队协作效率和降低成本的重要手段。然而,当面对“打印机无法共享”的提示时,无论是技术新手还是经验丰富的IT人员,都可能感到头疼。这可能是由于网络设置、权限配置或驱动程序不兼容等原因造成的。本文将提供一系列步骤和策略,帮助您解决打印机无法共享的困扰。

第一步:检查网络连接
确保您的计算机和打印机都连接到同一个网络中。可以尝试通过ping命令来测试两者的连通性。如果网络连接存在问题,检查路由器设置,确保没有防火墙或安全设置阻止了打印机的访问。
第二步:检查打印机共享设置
1、在打印服务器上
打开“控制面板” > “设备和打印机”。
右键点击要共享的打印机,选择“打印机属性”。
转到“共享”标签页,勾选“共享此打印机”选项,并为打印机命名。
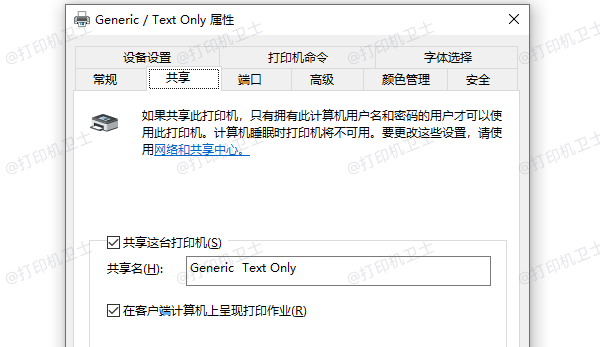
2、在客户端计算机上
点击“开始” > “设备和打印机”。
选择“添加打印机”,然后按照屏幕提示操作,找到并安装网络上的共享打印机。
第三步:更新或重新安装打印机驱动
有时候,打印机驱动程序过时或损坏也会导致共享问题。因此,我们需要及时更新打印机驱动程序,这可以通过打印机卫士来自动更新。

 好评率97%
好评率97%
 下载次数:4583921
下载次数:4583921
1、在打印机正常连接到电脑的前提下,打开打印机卫士,点击“立即检测”。
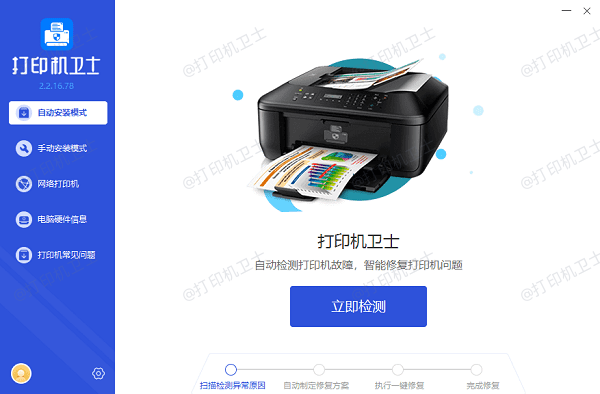
2、如果显示您的打印机驱动异常,点击“一键修复”。
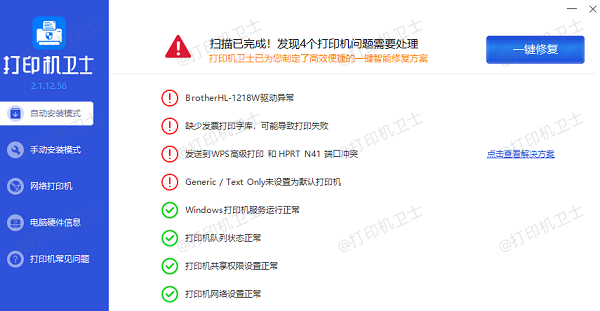
3、等待修复成功后,重启打印机,让新版驱动正常生效。
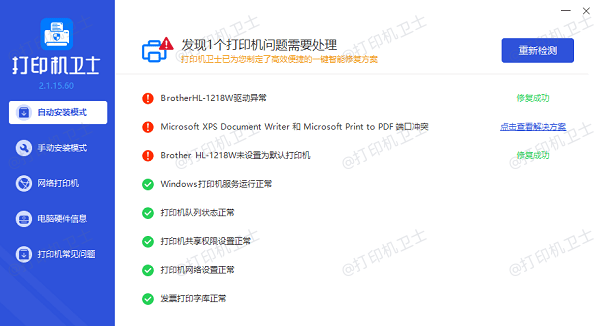
第四步:检查用户权限
确保您的用户账户具有访问共享打印机的权限。在打印服务器上,打开打印机属性中的“安全”标签页,检查用户和组的权限设置,必要时进行调整。
第五步:禁用防火墙或添加例外
某些情况下,计算机的防火墙可能阻止了对共享打印机的访问。您可以暂时禁用防火墙以测试是否是这个问题,或者在防火墙设置中添加打印机服务作为例外。
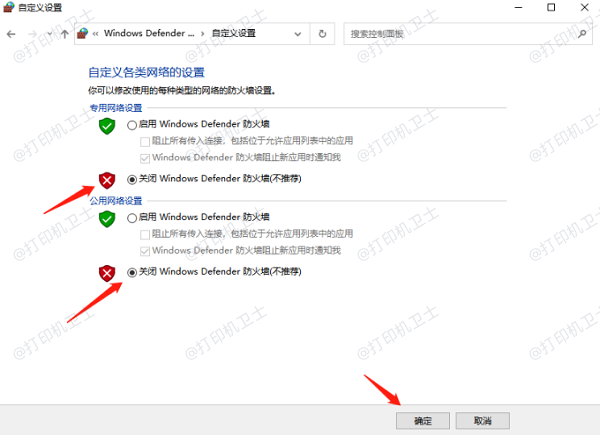
第六步:重启服务或计算机
如果上述步骤都无法解决问题,尝试重启打印服务(在“服务”管理工具中找到Print Spooler服务并重启),或者干脆重启计算机和打印机,有时候简单的重启就能解决许多复杂问题。
以上就是打印机无法共享怎么设置,无法共享打印机的解决方法的全部内容,希望对你有帮助。如果有遇到打印机连接、共享、报错等问题,可以下载“打印机卫士”进行立即检测,只需要一步便可修复问题,提高大家工作和打印机使用效率。

 好评率97%
好评率97%
 下载次数:4583921
下载次数:4583921