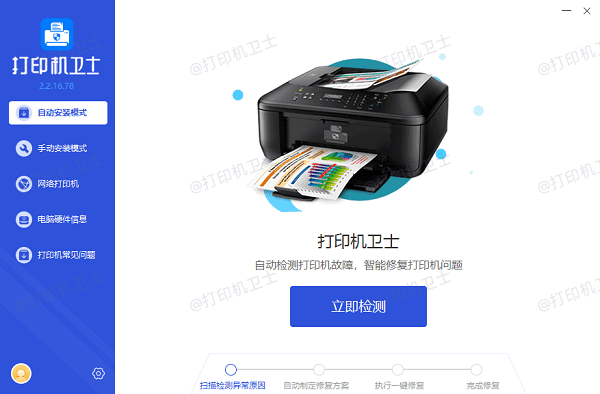怎么在电脑上打印文字?看这篇就够了
在数字时代,我们经常需要将电子文档转换为纸质形式,无论是为了会议、学习还是个人记录。本文旨在提供一个全面的指南,帮助您在Windows和Mac操作系统中轻松地从电脑上打印文字。无论您是新手还是偶尔需要打印的用户,这份指南都将使您的打印过程变得简单明了。

一、准备阶段
在开始打印之前,确保您的打印机已经正确连接到电脑,并且安装了所有必要的驱动程序。这一步骤是打印流程的基础,没有正确的设置,您可能无法成功打印。
确保打印机通过USB线或Wi-Fi与电脑连接。

如果是首次使用打印机,您需要下载并安装适合您操作系统的驱动程序。为了避免出现兼容性问题,建议新手小白们可以通过打印机卫士来自动检测并安装。

 好评率97%
好评率97%
 下载次数:4626847
下载次数:4626847
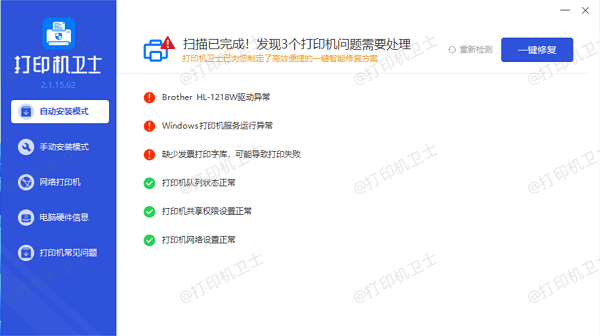
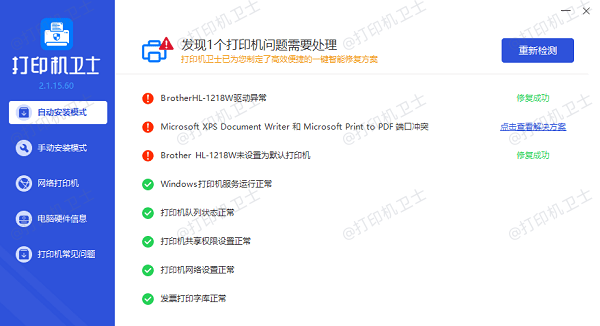
在Windows系统中,通过“设备和打印机”选项来添加新打印机;在Mac系统中,则通过“系统偏好设置”中的“打印机与扫描仪”来完成添加。
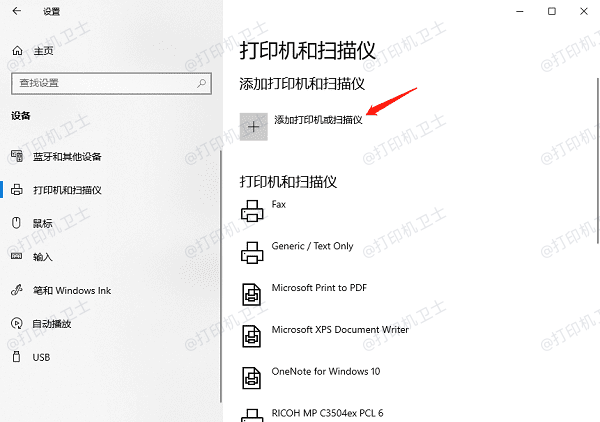
二、选择文档
选择您想要打印的文档至关重要。无论是Word文档、PDF文件还是网页,您都需要首先打开这个文件,以便进行打印操作。
使用相应的应用程序(如Microsoft Word或Web浏览器)打开您要打印的文档。
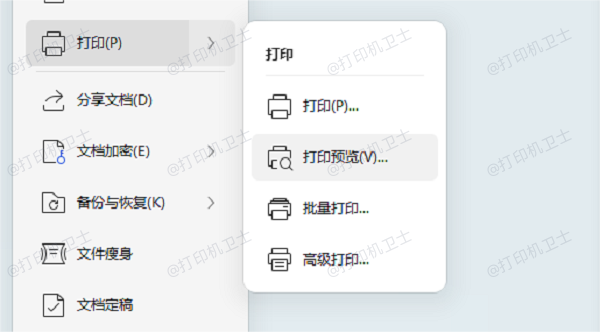
在打印前,预览文档以确保页面布局和格式符合您的要求。
三、设置打印参数
在打印之前调整打印参数,可以优化打印结果,比如选择纸张类型、打印质量以及单面或双面打印等选项。
在大多数应用程序中,可以通过“文件”菜单下的“打印”选项,或直接按下Ctrl+P(Windows)或Command+P(Mac)快捷键来启动打印对话框。
在打印对话框中,确认所选打印机是您希望使用的那一台。
调整页面范围、纸张大小、方向(横向或纵向)、打印份数以及打印质量等选项。
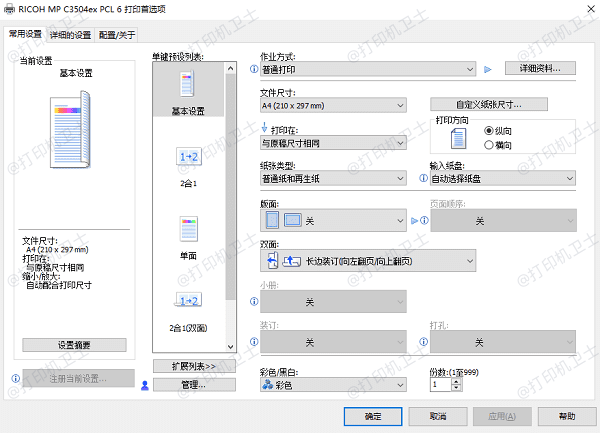
根据需要选择单面打印或双面打印。
四、执行打印命令
完成所有设置后,最后一步就是发送打印命令。确保此时打印机有足够的墨水或碳粉以及足够的纸张。
再次检查打印对话框中的所有设置是否符合您的需求,点击“打印”按钮,开始打印过程。
五、打印后的检查与维护
打印完成后,检查打印结果是否满足您的期望。同时,定期维护打印机也是保持其良好工作状态的关键。
确认文字清晰,没有缺失或模糊的部分。
定期清理打印机内部的灰尘和碎屑,检查墨盒或碳粉是否需要更换。

根据打印机手册上的建议,进行必要的维护保养,如喷头清洁或校准。
以上就是在电脑上打印文字的方法介绍。希望对你有所帮助。如果有遇到打印机连接、共享、报错等问题,可以下载“打印机卫士”进行立即检测,只需要一步便可修复问题,提高大家工作和打印机使用效率。

 好评率97%
好评率97%
 下载次数:4626847
下载次数:4626847