怎么连接共享打印机到电脑上 3个步骤就能搞定!
共享打印机可以大大提高工作效率,避免多台电脑各自连接打印机的麻烦。那共享打印机怎么连接电脑呢?今天小编就以Windows11电脑系统为例,教大家快速连接共享打印机的方法,一起来看看吧~

一、准备工作
在开始之前,您需要确认以下几点:
打印机已连接到主机(即提供共享打印机的电脑)并正常工作;
主机与您的电脑在同一局域网内(如连接同一个Wi-Fi或交换机);
主机已经设置了打印机共享权限。
二、在主机上设置共享打印机
打开电脑“设置” > “蓝牙和其他设备” > “打印机和扫描仪”;
找到您想共享的打印机,选择“打印机属性”;
在弹出的窗口中选择“共享”标签页;
勾选“共享这台打印机”,并为共享打印机起一个简短的名称(便于识别);
点击“确定”保存设置。
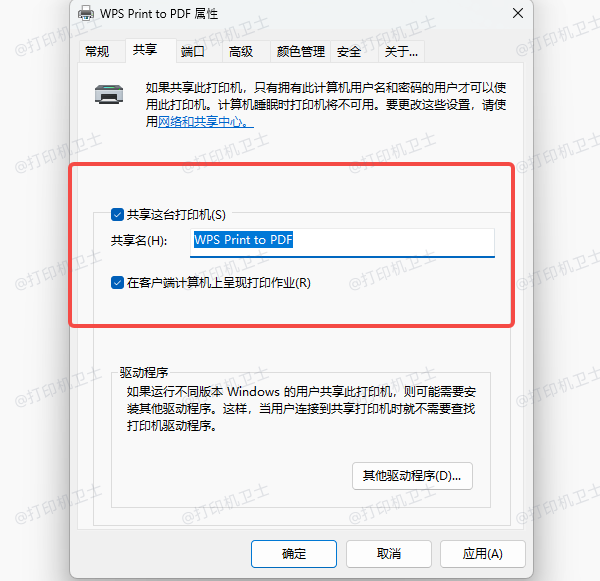
三、在需要连接的电脑上添加共享打印机
方法一:通过“设备和打印机”添加
打开“设置” > “蓝牙和其他设备” > “打印机和扫描仪”;
点击顶部的“添加设备”,系统将自动搜索网络中的共享打印机;
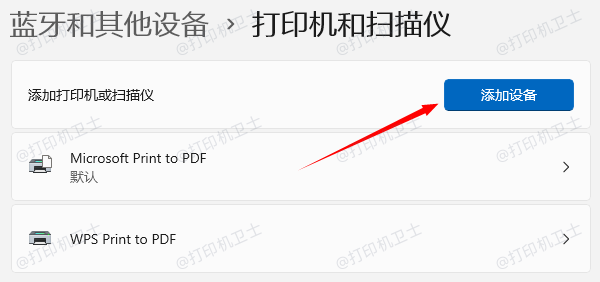
在列表中找到目标打印机,按照提示完成驱动程序安装(若需要);
安装完成后,您就可以使用该共享打印机了。
如果在安装过程中遇到打印机驱动安装失败问题,可以使用“打印机卫士”软件,自动匹配并安装正确的驱动程序。
只需打开打印机卫士,点击“立即检测”,即可扫描出打印机故障,如缺失驱动程序,然后点击“一键修复”即可。


 好评率97%
好评率97%
 下载次数:4552562
下载次数:4552562
方法二:使用“打印机卫士”连接
还有一个简单的方法就是借助“打印机卫士”软件快速连接。
打开软件后,选择“网络安装模式”选项,软件将自动扫描局域网内共享的打印设备;
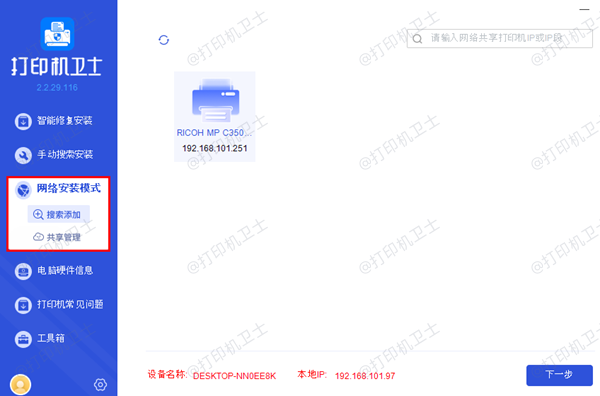
选择目标打印机,点击“下一步”,软件将自动查找驱动安装与打印端口配置;
也可以自己动手找到适合的驱动,然后点击“一键安装”,成功连接后,您可以在软件中查看打印状态、设备是否在线等信息;
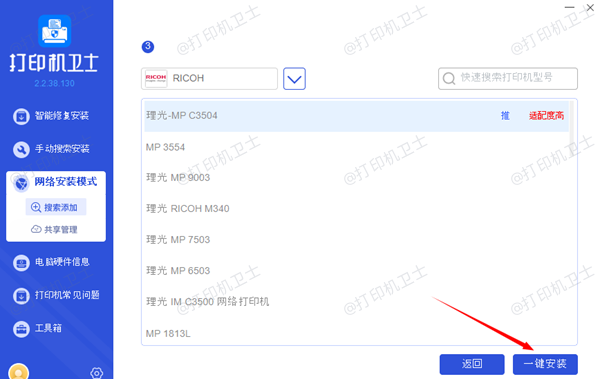
遇到错误或脱机,软件会提供具体提示和修复建议。
方法三:通过共享路径手动添加
同时按下 Win+R 键,在“运行”中输入 \\主机电脑名称 或 \\主机IP地址,点击“确定”;
在弹出的资源窗口中找到共享的打印机;
点击打印机图标,选择“连接”,系统会自动安装驱动并将该打印机添加到本地;
安装完成后,可在“设备和打印机”中看到该打印机。
按照上述步骤,相信你已经学会了共享打印机连接电脑。对于想省事、省时间的用户来说,“打印机卫士”提供了一种高效、安全的解决方案,无论是首次安装还是驱动损坏后的修复,都能轻松搞定。平时遇到打印机连接、共享、报错等问题,也可以打开“打印机卫士”进行检测修复。