兄弟7080打印机驱动下载及安装步骤详解
在日常办公或家庭使用中,打印机是不可或缺的设备之一。对于兄弟7080打印机用户而言,确保驱动程序的正确安装是实现打印机高效运行的关键。本文将详细指导您如何下载并安装兄弟7080打印机的驱动程序。

一、自动安装驱动
为了避免出现兼容性的问题,建议您不妨使用打印机卫士来帮您自动识别打印机设备,并快速帮您安装打印机驱动。以下是下载驱动程序的步骤:

 好评率97%
好评率97%
 下载次数:4533441
下载次数:4533441
1、确认打印机正确连接到电脑的前提下,在电脑上打开打印机卫士,点击“立即检测”。
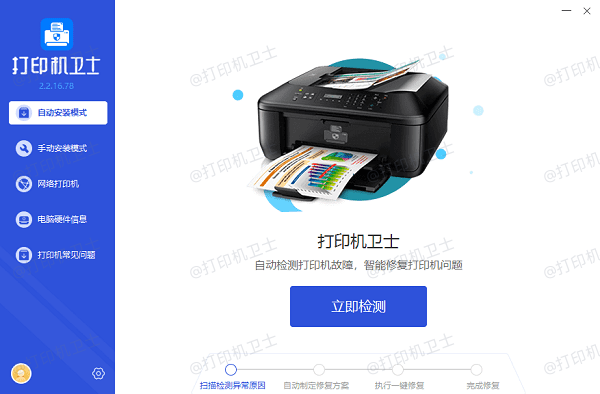
2、检测后会识别到您的打印机驱动未安装,显示“打印机驱动异常”,点击“一键修复”。
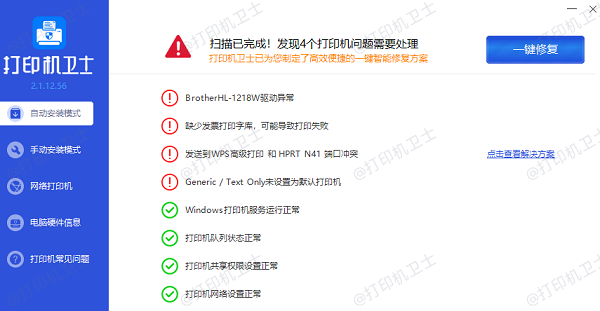
3、等待修复成功后,重启打印机,让新版驱动正常生效。
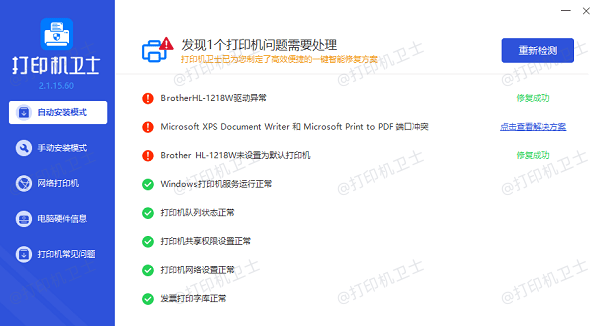
二、手动安装驱动
第一步:访问官方网站
首先,打开您的网络浏览器,输入“brother.com”,进入兄弟官方首页。在页面底部菜单中找到“服务及下载”选项,点击进入。
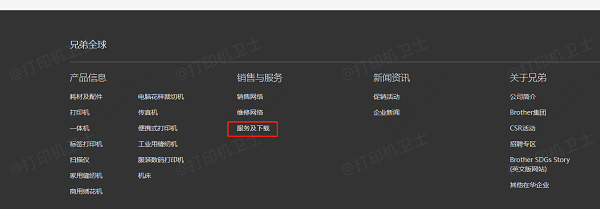
第二步:选择产品类型和型号
在支持与下载页面,您会看到多种产品分类,包括打印机、多功能一体机等。选择“Printers”(打印机),然后在下拉菜单中选择“Laser Printers”(激光打印机)。接着,在搜索框内输入“MFC-7080W”(具体型号可能有所不同,请以实际购买的型号为准),点击搜索。
第三步:选择操作系统
搜索结果页面会出现您的打印机型号,点击进入后,选择适合您计算机操作系统的驱动程序。常见的操作系统有Windows 10/11、Mac OS等。选择正确的操作系统版本,以确保驱动程序的兼容性。
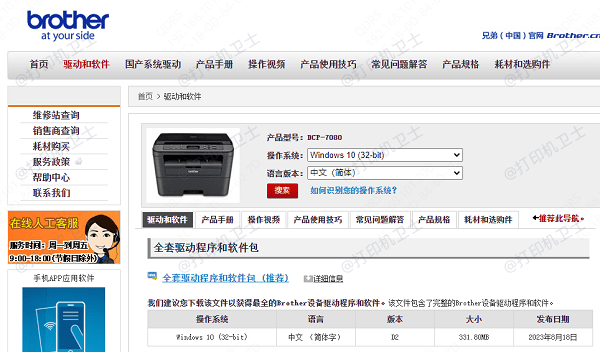
第四步:下载驱动程序
在操作系统选择后,您会看到一系列可下载的文件,包括驱动程序、手册、软件等。找到标有“Driver”(驱动程序)的链接,点击“Download”(下载)按钮开始下载。建议您保存到容易找到的位置,如桌面或文档文件夹。
第五步:安装驱动程序
下载完成后,找到下载的文件,双击运行。按照屏幕上的提示进行安装。通常,安装程序会引导您完成整个过程,包括接受许可协议、选择安装位置等。在安装过程中,您可能需要连接打印机到电脑,确保电源开启,并通过USB线连接。
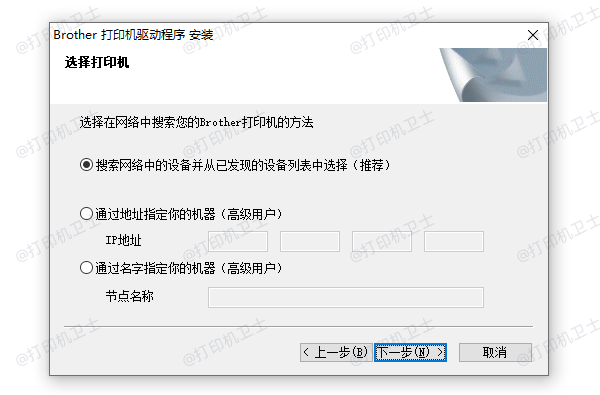
第六步:完成安装并测试
安装完成后,系统可能会提示您重新启动计算机。重启后,打开“控制面板”或“设置”中的“设备和打印机”部分,检查是否能看到新安装的兄弟7080打印机。为了确保一切正常,可以尝试打印一份测试页。
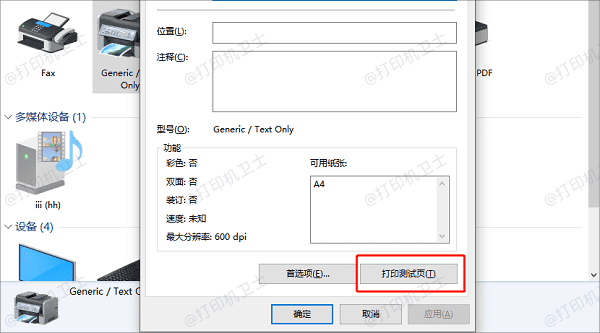
以上就是兄弟7080打印机驱动下载及安装步骤详解,希望对你有帮助。如果有遇到打印机连接、共享、报错等问题,可以下载“打印机卫士”进行立即检测,只需要一步便可修复问题,提高大家工作和打印机使用效率。

 好评率97%
好评率97%
 下载次数:4533441
下载次数:4533441