打印快递单总是带一张空白的如何解决?常见的6种解决方法
在日常工作中,打印快递单是一个常见的任务。然而,有时我们会遇到打印快递单时总是带一张空白页的问题。这不仅浪费纸张,还影响工作效率。本文将详细介绍如何解决这一问题,帮助您提高打印效率。

一、检查打印设置
首先,检查打印设置是否正确。打印设置包括纸张大小、页边距、打印范围等。如果这些设置不正确,可能会导致打印时出现空白页。
打开打印对话框,选择“打印设置”,确认纸张大小与实际使用的纸张一致。
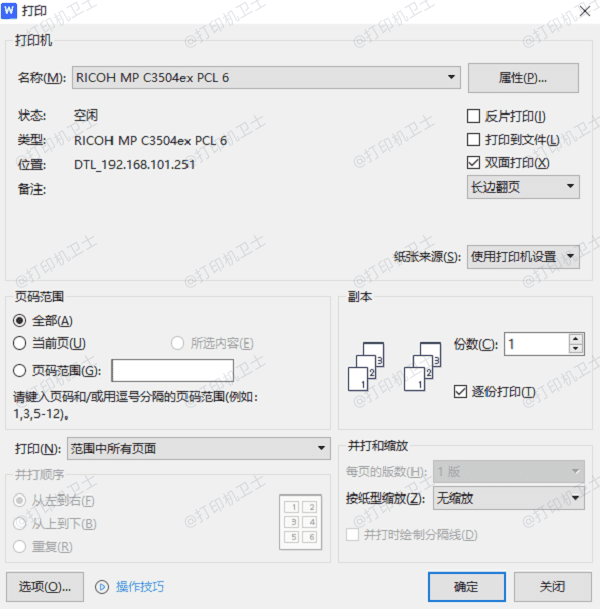
检查页边距设置,确保没有设置过大的页边距。
确认打印范围是否正确,避免选择多余的空白页。
二、检查文档格式
有时,文档格式问题也会导致打印时出现空白页。文档中可能包含隐藏的空白页或多余的分页符,这些都会导致打印时出现空白页。
打开文档,切换到“页面布局”视图,检查文档中是否有多余的分页符或空白页。
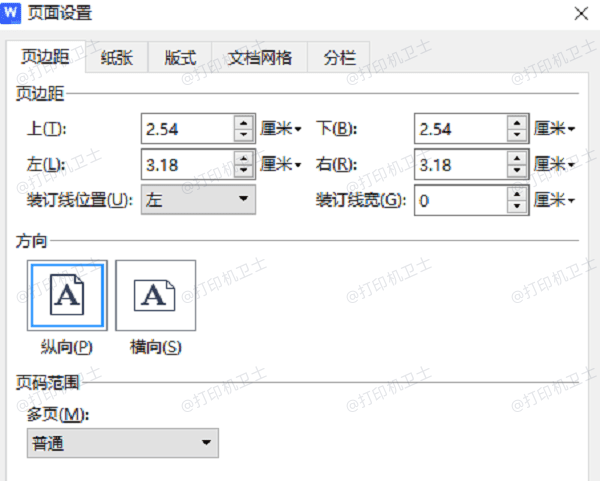
删除不必要的分页符或空白页,保存文档并重新打印。
三、更新打印机驱动程序
驱动程序是连接电脑和打印机的桥梁,过时或不兼容的驱动程序可能会导致打印错误。如果您不确定打印机驱动是否正常,可以通过打印机卫士来帮您一键检测并修复。
确认打印机连接无误后,打开打印机卫士进行检测,如果显示打印机驱动异常,点击一键修复。

 好评率97%
好评率97%
 下载次数:4590012
下载次数:4590012
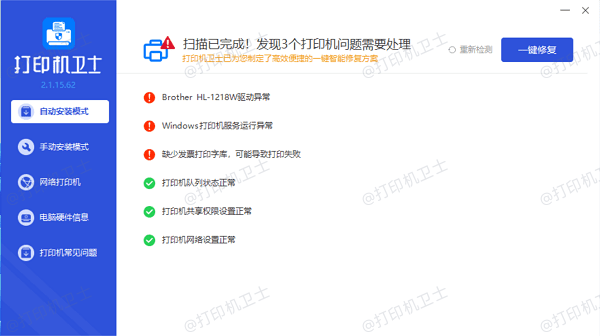
等待修复成功后,重启设备,让更新后的打印机驱动正常加载。
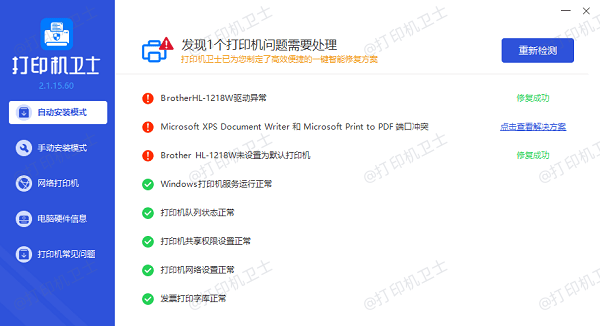
四、检查打印机硬件
打印机硬件问题也可能导致打印时出现空白页。打印机内部可能存在纸张卡住或其他硬件故障,这些都会影响打印效果。
打开打印机盖子,检查是否有纸张卡住,清理打印机内部的灰尘和杂物。
确认打印机墨盒或碳粉盒是否正常工作。

重新启动打印机并尝试打印。
五、使用打印机疑难解答工具
Windows系统提供了内置的打印机疑难解答工具,可以自动检测并修复打印问题。
打开“设置”,选择“更新和安全”,点击“疑难解答”,选择“打印机”。
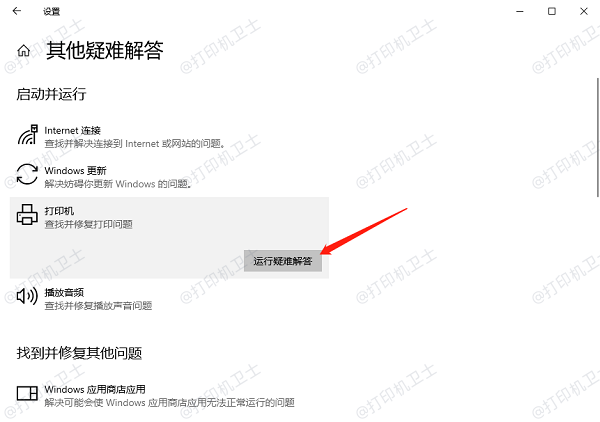
按照提示运行疑难解答工具,并根据结果进行相应的操作。
六、调整打印机首选项
有时,调整打印机属性可以解决打印时出现空白页的问题。打印机属性包括打印质量、纸张类型等,这些设置可能会影响打印效果。
打开“控制面板”,选择“设备和打印机”,右键点击您的打印机,选择“打印机首选项”。
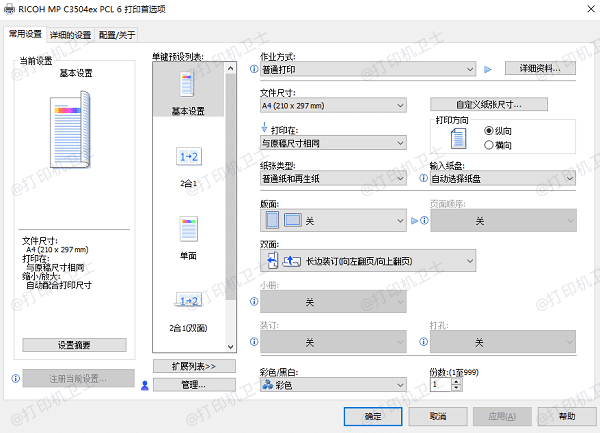
调整打印质量和纸张类型设置,保存设置并重新打印。
以上就是打印快递单总是带一张空白的解决方案。希望对你有所帮助。如果有遇到打印机连接、共享、报错等问题,可以下载“打印机卫士”进行立即检测,只需要一步便可修复问题,提高大家工作和打印机使用效率。

 好评率97%
好评率97%
 下载次数:4590012
下载次数:4590012