打印机无法共享怎么办 解决打印机不能共享的方法
在现代办公环境中,共享打印机是一项常见且重要的功能,它可以提高工作效率,减少设备成本。然而,有时我们会遇到打印机无法共享的问题,这可能会影响工作进度并带来不便。本文将详细介绍几种常见的原因及其解决方案,帮助您快速解决打印机共享问题。

一、检查网络连接
打印机无法共享的首要原因通常是网络连接问题。确保打印机与电脑之间的网络连接稳定且正常,是解决问题的第一步。
确认打印机已连接到局域网,可以通过打印机的面板查看网络状态或打印配置页面。
检查电脑是否连接到同一网络。可以在电脑的网络设置中查看当前的网络连接状态。

使用ping命令测试打印机的IP地址,确保能够成功通信。例如,在命令提示符中输入 ping 打印机IP 并按回车键。
二、检查打印机共享设置
即使网络连接没有问题,也需要确保打印机的共享设置正确。打印机需要被设置为共享状态,才能被其他电脑访问。
在打印机连接的电脑上,打开“控制面板”中的“设备和打印机”。
右键点击打印机图标,选择“打印机属性”。
转到“共享”标签页,勾选“共享这台打印机”,并设置一个共享名。
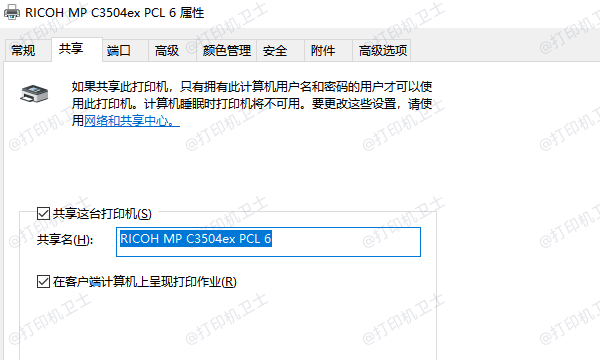
如果需要更高级的权限设置,可以点击“共享此打印机”下的“权限”按钮,添加或编辑用户权限。
三、检查防火墙设置
防火墙可能会阻止其他电脑访问打印机。如果防火墙设置不当,即使是共享的打印机也可能无法被访问。
打开电脑上的防火墙设置,查找与文件和打印机共享相关的规则,确保这些规则允许打印机共享。
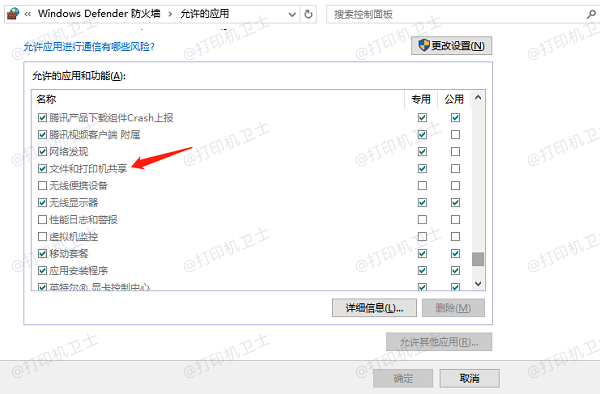
如果需要,可以创建一个新的例外规则来允许打印机共享。具体操作方法因操作系统而异,一般可在防火墙设置中找到“创建新规则”的选项。
四、检查打印机驱动程序
如果驱动程序不兼容或过时,也可能导致打印机无法共享。如果您不确定打印机驱动状态是否正常,可以借助打印机卫士来自动识别设备,并匹配最新版的驱动程序。
确认打印机连接无误后,打开打印机卫士进行检测,如果显示打印机驱动异常,点击一键修复。

 好评率97%
好评率97%
 下载次数:4590933
下载次数:4590933
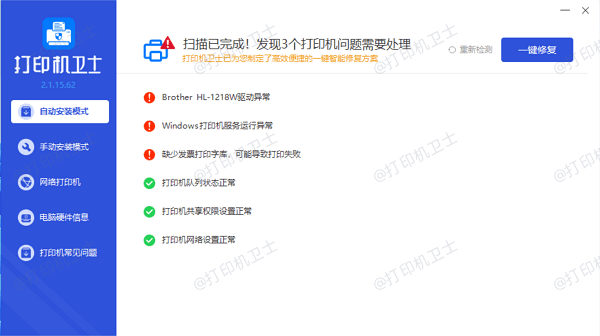
等待修复成功后,重启设备,确保新驱动正常加载。
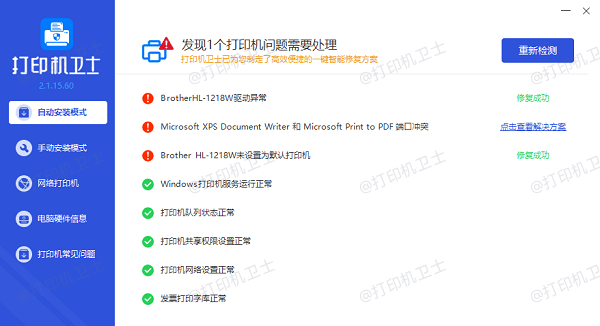
五、检查电脑的网络发现设置
为了使电脑能够发现并连接到共享资源,需要确保网络发现功能处于开启状态。
打开“控制面板”中的“网络和共享中心”,在左侧菜单中选择“更改高级共享设置”。
在弹出的窗口中,确保“网络发现”和“文件和打印机共享”都设置为“启用”状态。
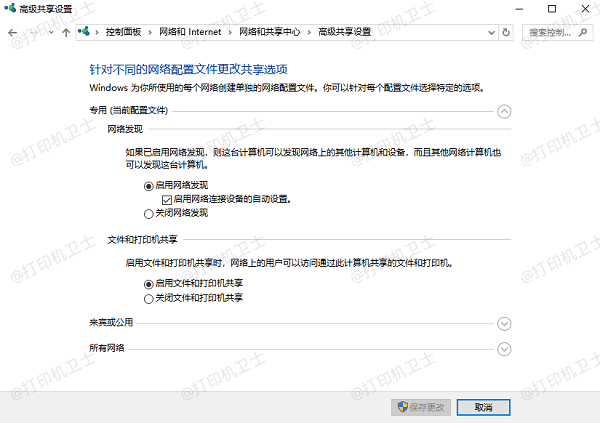
保存设置并重启电脑。
以上就是打印机无法共享的解决方案。希望对你有所帮助。如果有遇到打印机连接、共享、报错等问题,可以下载“打印机卫士”进行立即检测,只需要一步便可修复问题,提高大家工作和打印机使用效率。

 好评率97%
好评率97%
 下载次数:4590933
下载次数:4590933