脱机使用打印机怎么解决 4种方法教会你
在数字化办公环境中,打印机是我们日常工作中不可或缺的一部分。尽管现在许多设备都支持无线和网络打印,但有时候我们可能需要或被迫使用脱机(离线)打印机来完成打印任务。本文将详细介绍如何设置和使用脱机打印机,并解决在使用过程中可能遇到的问题。

一、脱机打印机概述
脱机打印机通常指的是不连接到网络或不通过无线信号进行通信的打印机。这种打印机一般直接通过USB线缆与电脑相连,适用于那些没有网络环境或者出于安全考虑需要物理隔离的场景。由于其独立性和安全性,脱机打印机在一些特定领域有着广泛的应用。

二、连接并设置脱机打印机
2.1 连接打印机
在连接脱机打印机之前,需要确保打印机已经正确安装了墨盒或碳粉,并且电源已打开,再使用USB数据线将打印机与电脑相连接。

连接后,操作系统通常会自动检测新硬件,并尝试安装必要的驱动程序。
2.2 安装驱动程序
如果操作系统未能自动安装正确的驱动程序,可以通过访问打印机卫士的官方网站,根据打印机型号下载最新驱动程序。
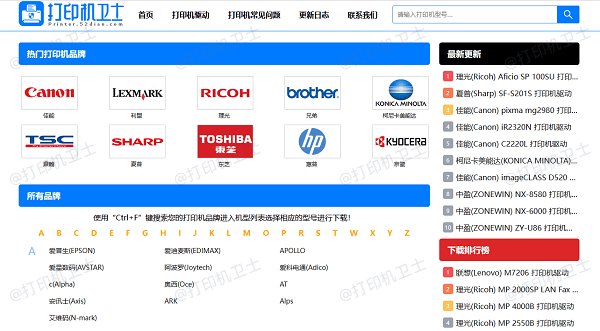
下载完成后运行安装文件,按照提示完成安装过程,重启电脑以使更改生效。
三、解决常见问题
3.1 打印机未被识别
有时即使已经正确连接了打印机,系统也可能无法识别它。这可能是由于驱动程序版本过旧、USB端口故障或其他硬件问题造成的。
检查USB线缆是否正常,尝试更换另一条线缆,重新启动打印机和电脑。
在“设备管理器”中检查是否有与打印机相关的错误提示。
如果存在错误,可以使用打印机卫士来自动更新或重新安装打印机驱动程序。

 好评率97%
好评率97%
 下载次数:4613708
下载次数:4613708
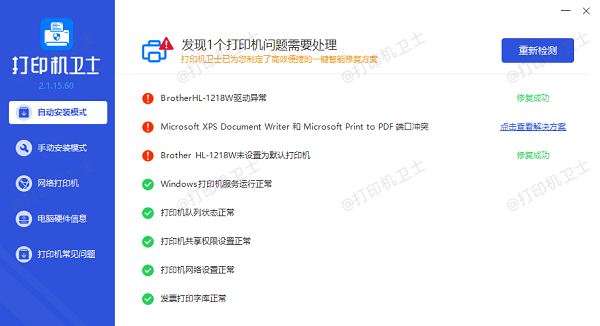
3.2 打印质量不佳
打印出来的文档可能存在文字模糊不清、颜色偏淡等问题。这通常是由于墨盒缺墨或打印机内部脏污导致的。
清洁打印机喷头或更换新的墨盒/碳粉盒。

使用打印机自带的维护工具执行清洁程序。
调整打印质量设置,选择更高的分辨率。
3.3 文档卡纸
在打印过程中可能会遇到卡纸的情况。这通常是因为纸张质量不好、尺寸不合适或是打印机内部机械部件故障引起的。
关闭打印机电源,小心地从打印机内取出卡住的纸张,检查并清理打印机内部的碎纸屑。

更换高质量的打印纸,并确保纸张尺寸与打印机兼容。
四、提高脱机打印机效率
4.1 设置默认打印机
为了简化打印流程,可以将脱机打印机设置为默认打印机。这样每次打印时就不需要手动选择打印机了。
在控制面板中找到“设备和打印机”选项,右键点击脱机打印机图标,选择“设为默认打印机”。
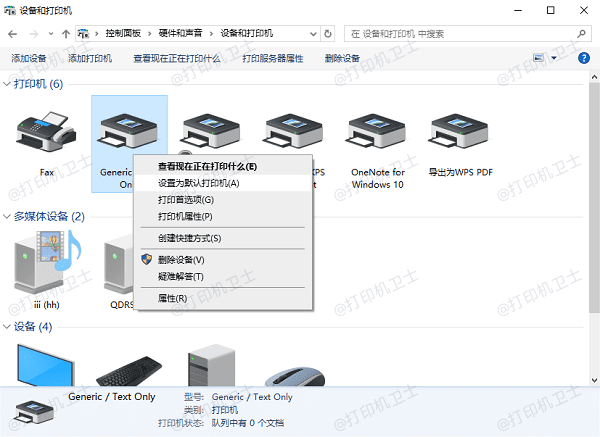
4.2 利用打印队列
对于需要频繁打印的办公室来说,利用打印队列功能可以有效提高打印效率。多个文档可以一次发送至队列中,按顺序打印。
在控制面板中打开“设备和打印机”,右键点击打印机图标,选择“查看打印队列”。
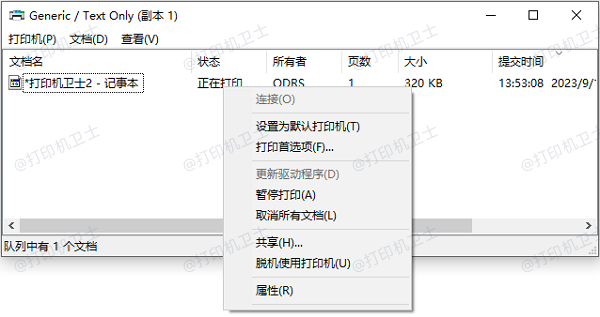
在打印队列窗口中添加多个文档进行排队打印。
以上就是脱机使用打印机的解决方案。希望对你有所帮助。如果有遇到打印机连接、共享、报错等问题,可以下载“打印机卫士”进行立即检测,只需要一步便可修复问题,提高大家工作和打印机使用效率。

 好评率97%
好评率97%
 下载次数:4613708
下载次数:4613708