笔记本电脑可以连接打印机吗 笔记本连接打印机步骤
无论是打印重要文件、照片还是其他资料,能够顺利地将笔记本电脑连接到打印机是非常重要的。然而,对于一些用户来说,这个过程可能会有些复杂。本文将详细介绍如何将笔记本电脑连接到打印机,并提供详细的操作步骤,帮助您轻松完成这一任务。
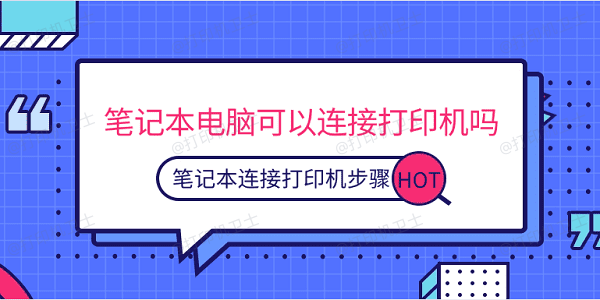
一、检查打印机和笔记本电脑的兼容性
在开始连接之前,首先需要确保您的打印机和笔记本电脑是兼容的。不同品牌和型号的打印机可能需要不同的连接方式和驱动程序。
查看打印机的标签或访问其官方网站,查找打印机的型号和规格。

在笔记本电脑上查看操作系统版本(例如,Windows 10、macOS Big Sur等)。
二、选择合适的连接方式
根据打印机和笔记本电脑的型号,您可以选择不同的连接方式,包括USB连接、无线连接和网络连接。
USB连接:
使用USB数据线将打印机连接到笔记本电脑的USB端口。

打开打印机电源,等待笔记本电脑自动识别并安装驱动程序。
无线连接:
确保打印机和笔记本电脑连接到同一个Wi-Fi网络。
在笔记本电脑上打开“设置”或“控制面板”,选择“设备和打印机”。
点击“添加打印机”,选择您的无线打印机并按照提示完成连接。
网络连接:
将打印机连接到局域网中的路由器。
打开“控制面板”,选择“设备和打印机”,点击“添加打印机”,选择“网络打印机”并按照提示完成连接。
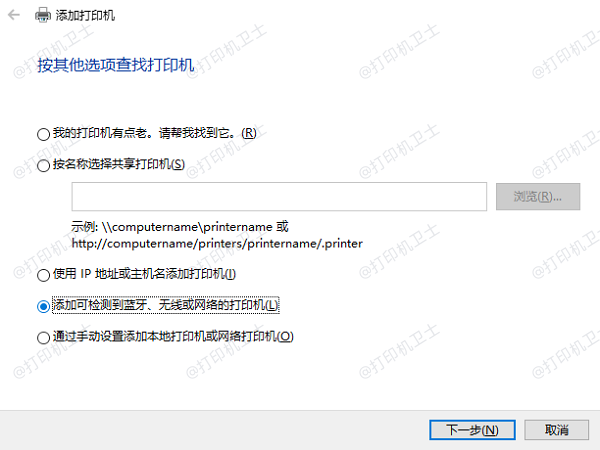
三、安装打印机驱动程序
无论您选择哪种连接方式,都需要安装相应的打印机驱动程序,以确保打印机能够正常工作。一个简便快速的方法就是通过打印机卫士来自动检测并安装打印机驱动。

 好评率97%
好评率97%
 下载次数:4594192
下载次数:4594192
将打印机正常连接到电脑后,打开打印机卫士进行检测,软件会根据您的打印机型号匹配最新版的打印机驱动,点击一键修复。
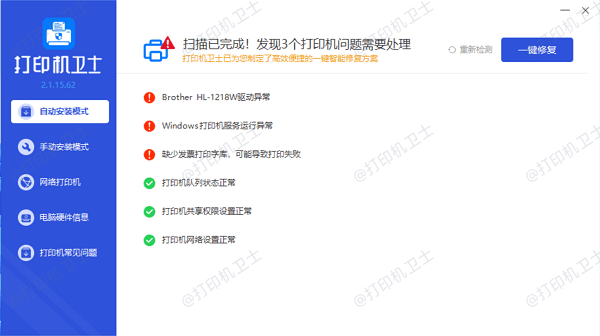
最后显示修复完成,则说明您的打印机驱动已正常安装。
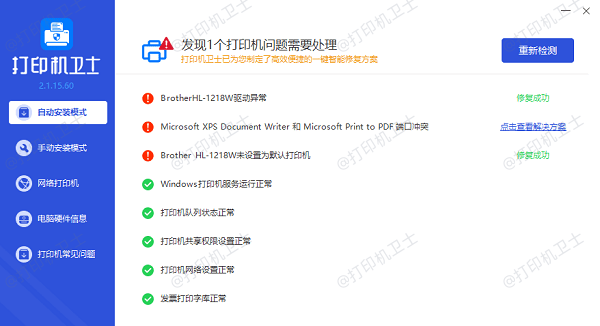
四、配置打印机设置
安装驱动程序后,您可能需要进行一些基本的打印机设置,以确保打印机能够正常工作。
在笔记本电脑上打开控制面板”,选择“设备和打印机”,右键点击您的打印机图标,选择“设为默认打印机”。
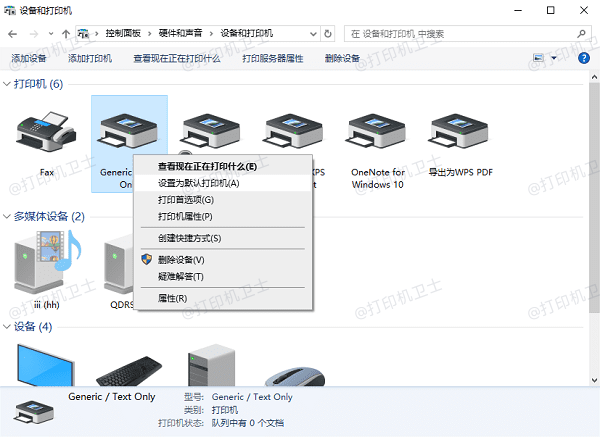
打开打印机属性,调整打印选项,如打印质量、纸张类型等。
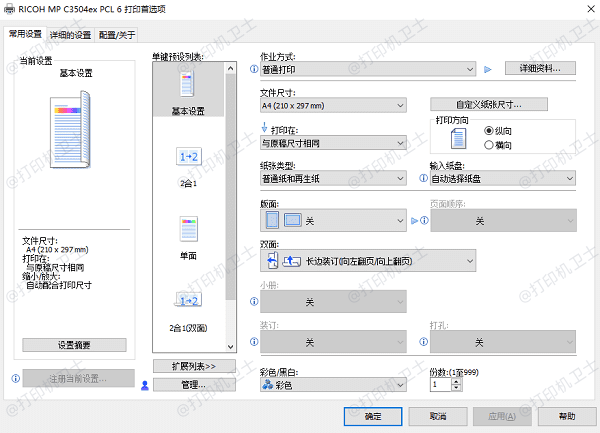
五、测试打印机连接
完成以上步骤后,建议进行一次测试打印,以确保打印机连接正常。
在笔记本电脑上打开“控制面板”,选择“设备和打印机”。
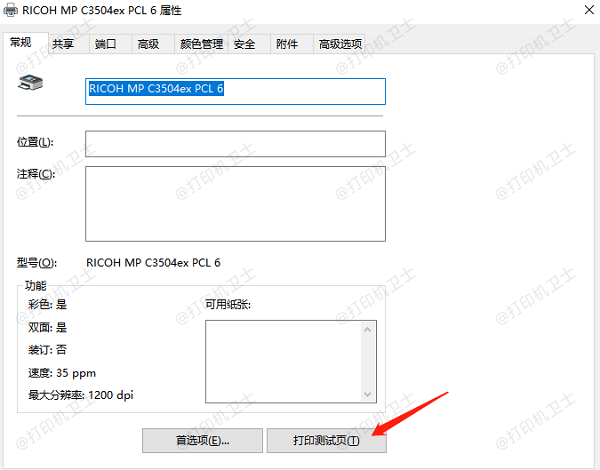
右键点击您的打印机图标,选择“打印测试页”。
以上就是笔记本电脑连接打印机的操作步骤。希望对你有所帮助。如果有遇到打印机连接、共享、报错等问题,可以下载“打印机卫士”进行立即检测,只需要一步便可修复问题,提高大家工作和打印机使用效率。

 好评率97%
好评率97%
 下载次数:4594192
下载次数:4594192