奔图打印机怎么连接电脑 仅需3步即可
现今,打印机已经成为我们日常生活和工作中常用的设备,而对于追求性价比与高效打印体验的用户来说,奔图打印机无疑是一个值得推荐的选择。但对于初次使用奔图打印机的朋友来说,可能不知道如何将打印机顺利连接到电脑上。下面,小编就给大家分享一份详细的打印机连接电脑的指南,快收藏起来吧~

一、准备工作
1、检查打印机:
确保打印机已经正确安装墨盒或碳粉盒、纸张等耗材,并已接通电源。对于有线连接,准备好USB线。对于无线连接,要确保电脑和打印机都连接到同一个无线网络。
2、下载驱动程序:
大多数打印机在首次使用时需要安装相应的驱动程序。如果你有随打印机附带的驱动程序光盘,可以直接将光盘放入电脑的光驱中,按照提示逐步安装。
如果没有光盘,也不用担心,可以借助“打印机卫士”来自动识别你的打印机品牌和型号,智能识别并下载最新的驱动程序。下面是具体操作方法:

 好评率97%
好评率97%
 下载次数:4590213
下载次数:4590213
①安装并打开-打印机卫士,然后点击“立即检测”;
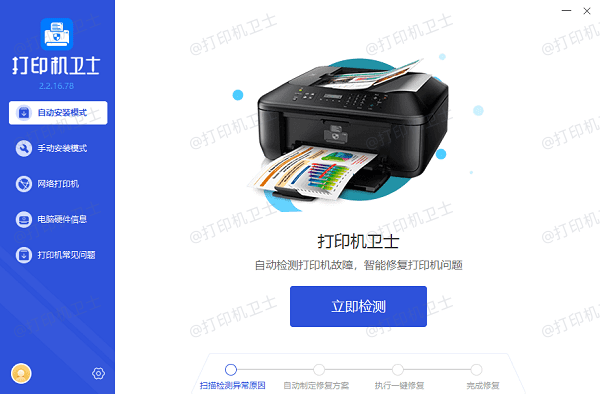
②软件便会自动检测打印机型号匹配驱动以及检测打印机存在的问题;
③根据检测结果点击“一键修复”软件便会进行下载安装驱动,同时解决修复打印机问题。
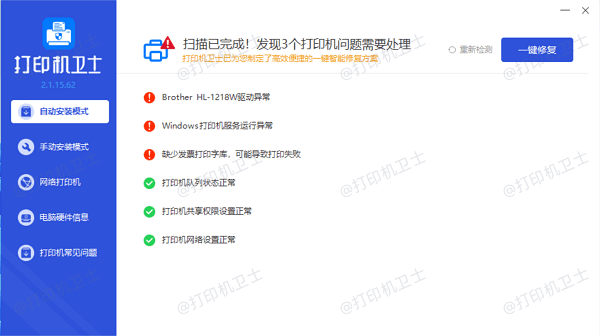
二、连接步骤
1、有线连接:
使用USB数据线将打印机的一个USB端口与电脑上的USB接口相连。连接后,电脑通常会自动检测到新硬件,并提示你安装驱动程序(如果你之前已经安装过,则会直接识别)。按照提示完成设置即可。
2、无线连接:
如果你的奔图打印机支持Wi-Fi连接,那么可以选择无线方式。首先确保打印机和电脑处于同一Wi-Fi网络环境下。以windows11为例:
①打开打印机电源,并进入打印机的设置菜单,找到网络设置选项,并选择Wi-Fi设置。
②选择添加新网络,从列表中选择您想要连接的Wi-Fi网络名称(SSID),并输入密码。
③再打开电脑上的“设置”,然后选择“蓝牙和其他设备”下的“打印机和扫描仪”。
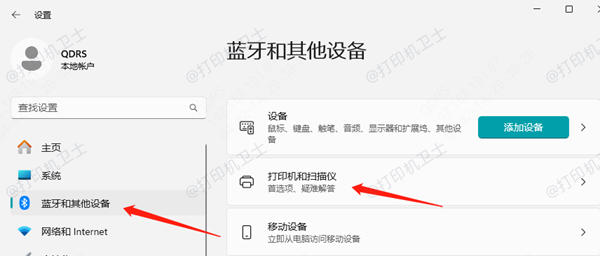
④在打开的窗口中,点击左上角的“添加设备”按钮,系统会开始搜索网络中的可用打印机。
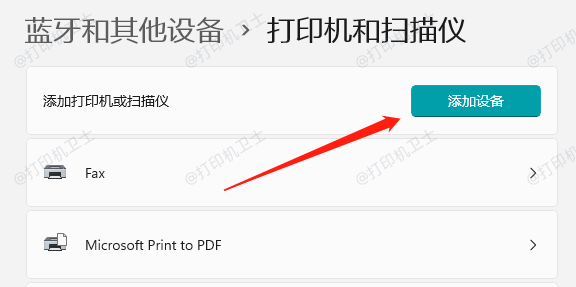
⑤当搜索到您的奔图打印机时,选中它并点击“下一步”。如果没有自动搜索到打印机,尝试点击“我需要的打印机不在列表中”,然后按照提示手动添加。
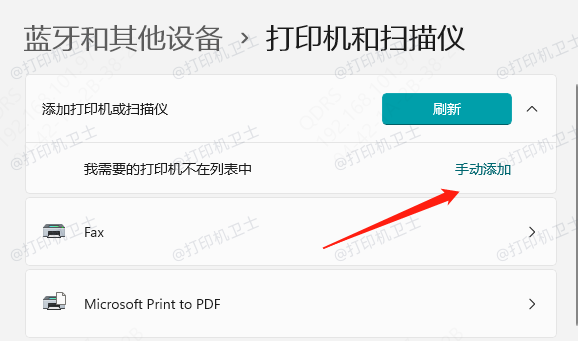
⑥按照向导继续操作,直到完成打印机的添加。在此过程中,电脑会自动搜索并安装所需的打印机驱动程序。安装完成后,您就可以开始使用打印机了。
三、测试打印
为了确保无线连接正常,建议进行一次打印测试。您可以尝试从电脑上发送一个文档或图片到打印机,检查是否能够成功打印出来。
以上就是奔图打印机连接电脑的方法教程,希望对你有所帮助。如果有遇到打印机连接、共享、报错等问题,可以下载“打印机卫士”进行立即检测,只需要一步便可修复问题,提高大家工作和打印机使用效率。

 好评率97%
好评率97%
 下载次数:4590213
下载次数:4590213