win11升级后打印机不能用了怎么办 解决方法很简单
随着科技的飞速发展,Windows 11作为微软最新的操作系统,带来了更加美观的界面和增强的性能。但有的用户在win11后,原来连接的共享打印机,突然断开,无法继续使用。今天小编就针对win11更新后无法连接打印机这个问题,给大家带来相应的解决方法,有需要的用户们赶紧来看一下吧。

一、更新打印机驱动
Win11升级后,原有的打印机驱动可能不再兼容。为避免打印机品牌型号与驱动版本不兼容,建议借助“打印机卫士”来更新,它能自动检测您的打印机状态,智能识别并下载最新的驱动程序。下面是具体操作方法:
1、访问打印机卫士官方渠道,或点击下方卡片下载软件。

 好评率97%
好评率97%
 下载次数:4584758
下载次数:4584758
2、在打印机正常连接到电脑的前提下,打开打印机卫士,点击“立即检测”。
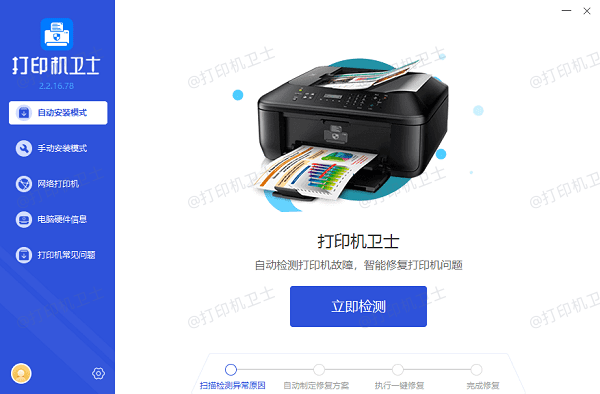
3、扫描完成了,点击“一键修复”选项,它就会开始下载并安装与你的打印机相匹配的驱动程序。
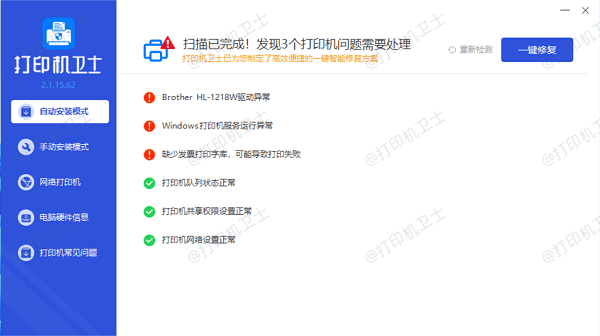
4、安装完成后,记得重启电脑,让新驱动生效。
二、重置打印服务
Windows 11 的打印服务(Print Spooler)负责管理打印任务和与打印机的通信。如果打印服务未正常运行,可能会导致打印机无法打印。
1、按下 Win+R 键,输入 "services.msc" 打开服务管理器。
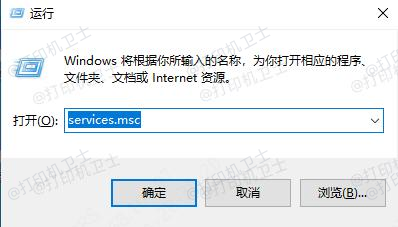
2、找到 "Print Spooler" 服务,双击打开其属性窗口。
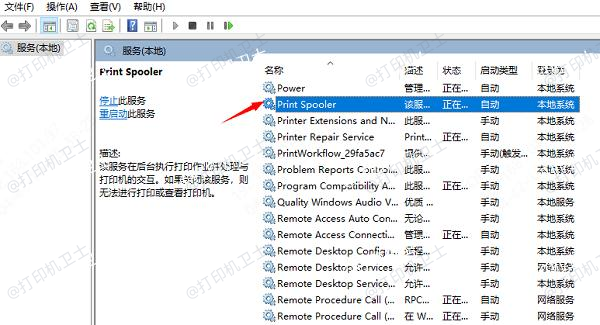
3、确保启动类型设置为 "自动",服务状态为 "正在运行"。
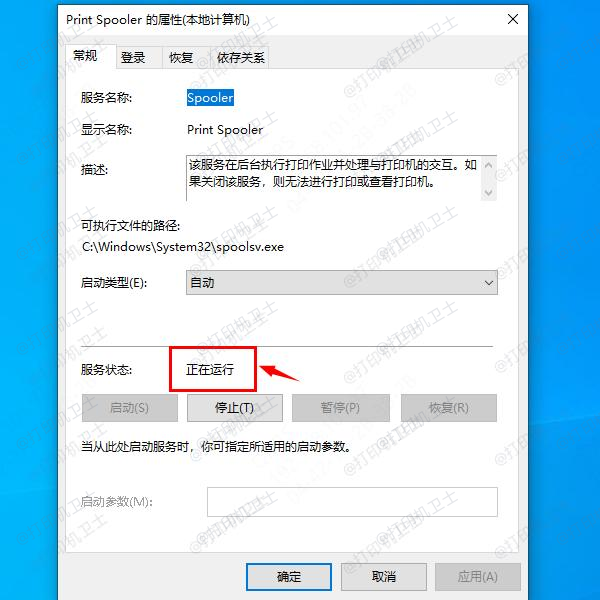
4、如果服务未运行,点击 "启动" 按钮。
5、重启电脑后,检查打印机是否被正常识别。
三、重启设备
有时候,简单的重启就能解决临时的软件冲突或连接问题。尝试重启打印机和电脑,看看问题是否得到解决。同时检查打印机的连接,对于有线打印机,检查USB线是否插紧且没有损坏;而对于无线打印机,确保打印机与电脑处于同一网络下,并且网络连接稳定。
以上就是win11系统更新后打印机不能正常打印的解决方法,希望对你有所帮助。如果有遇到打印机连接、共享、报错等问题,可以下载“打印机卫士”进行立即检测,只需要一步便可修复问题,提高大家工作和打印机使用效率。

 好评率97%
好评率97%
 下载次数:4584758
下载次数:4584758