共享打印机无法创建打印作业怎么办 5种解决方案揭晓
在办公环境中,共享打印机是提高工作效率和节省成本的重要工具。然而,当遇到共享打印机无法创建打印作业的问题时,这不仅会中断工作流程,还可能给团队带来不必要的困扰。本文将提供一系列排查和解决方法,帮助您快速定位并修复这一问题,确保打印机能够正常工作。

一、检查网络连接
如果打印机与电脑不在同一子网内,或者存在网络故障(如路由器故障、IP地址冲突等),则可能导致打印机无法被正确识别或访问。此外,防火墙设置也可能阻止了打印机与电脑之间的通信。
确认打印机已通过有线或无线方式连接到网络,并且状态指示灯显示为正常。
在电脑上打开命令提示符,输入ping <打印机ip地址>来测试与打印机的连通性。
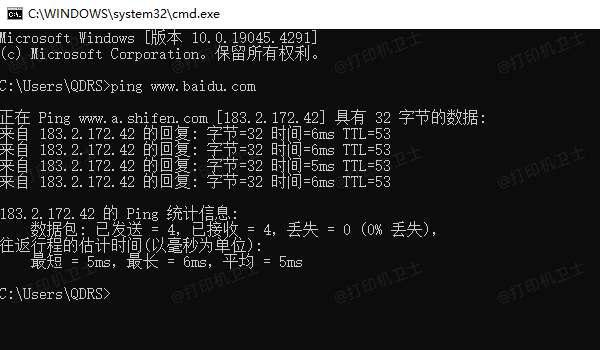
检查电脑的网络配置,确保其IP地址与打印机在同一子网内。
如果使用的是无线连接,请确保打印机和电脑都连接到了同一个Wi-Fi网络。
二、检查打印机共享设置
共享打印机需要在主机上进行正确的设置,包括启用打印机共享功能、分配共享名称以及配置用户权限。如果这些设置不正确,那么其他电脑将无法通过网络访问打印机。
在主机上打开“控制面板”>“设备和打印机”,右键点击要共享的打印机图标,选择“打印机属性”。
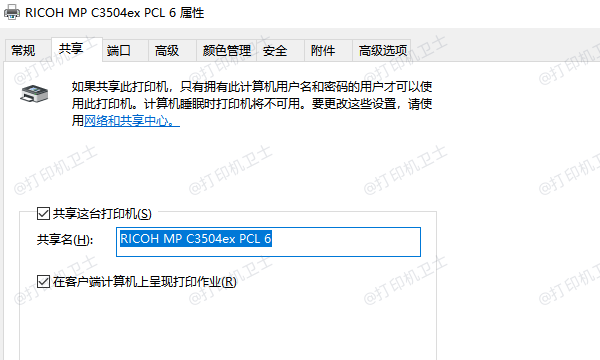
切换到“共享”选项卡,勾选“共享这台打印机”复选框,并为其指定一个易于辨识的共享名。
保存设置后,在客户端电脑上打开打印机卫士,进入网络安装模式重新添加共享打印机。

 好评率97%
好评率97%
 下载次数:4621424
下载次数:4621424
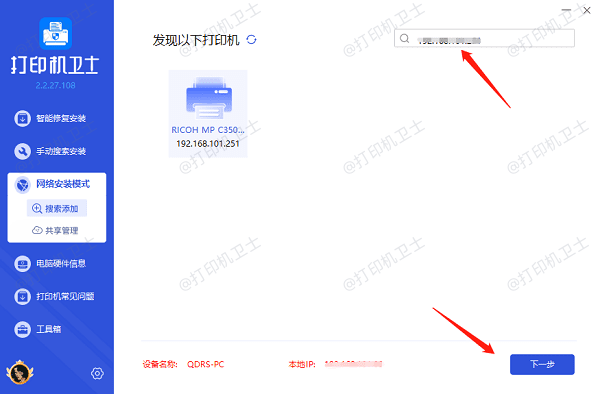
选择打印机型号后,点击一键安装,快速安装打印机驱动。
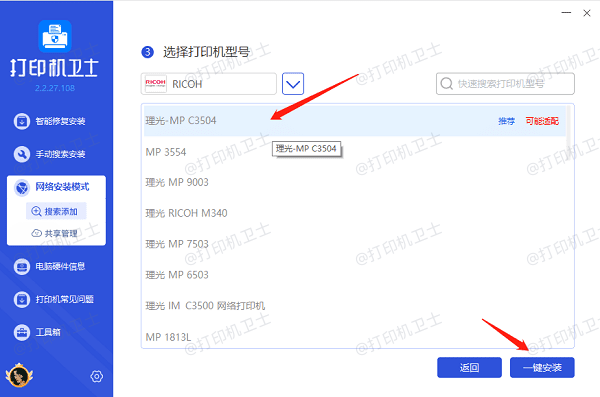
三、清除打印队列中的错误任务
当打印队列中有未完成的打印任务时,新的打印请求可能会被阻塞。特别是当某个文档因格式问题或其他原因而无法打印时,整个队列可能会陷入停滞状态。
在主机上打开“设备和打印机”窗口,右键点击共享打印机,选择“查看打印队列”。
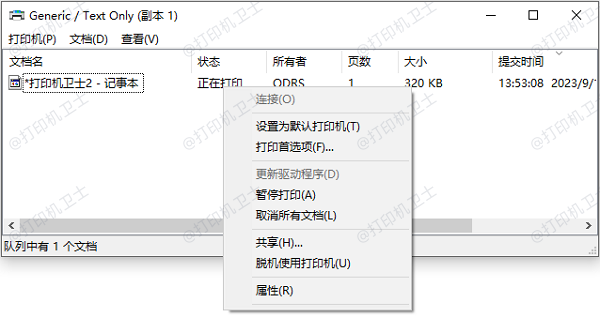
在打开的窗口中,取消所有正在排队的打印作业。
四、检查打印服务
有时候打印机本身可能出现硬件故障或耗材不足的情况,例如墨盒空了、纸张卡住等。此外,Windows中的打印服务也需要正常运行才能支持打印功能。
查看打印机的控制面板或显示屏,确认是否有任何错误提示或警告信息。解决所有物理层面的问题,比如更换墨盒、清理卡纸等。
通过运行services.msc命令来打开开“服务”管理器,找到“Print Spooler”服务,检查其状态是否为“正在运行”,如果服务未运行,右键点击它并选择“启动”。
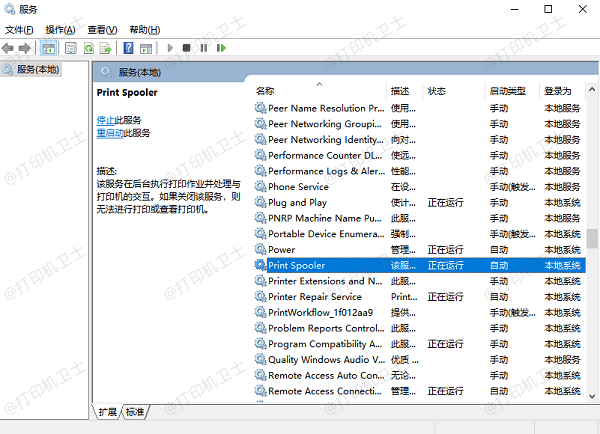
将“Print Spooler”服务的启动类型设置为“自动”,以确保每次开机时都能自动启动;
重启电脑,验证服务是否正常启动并且打印机是否可以正常使用。
五、检查权限和账户设置
即使打印机已经正确共享,但如果用户的账户权限设置不当,仍然会导致无法创建打印作业。特别是在企业环境中,管理员可能设置了严格的权限控制策略。
在主机上打开“控制面板”>“用户账户”,确认当前登录的用户账户是否属于管理员组或拥有打印权限。
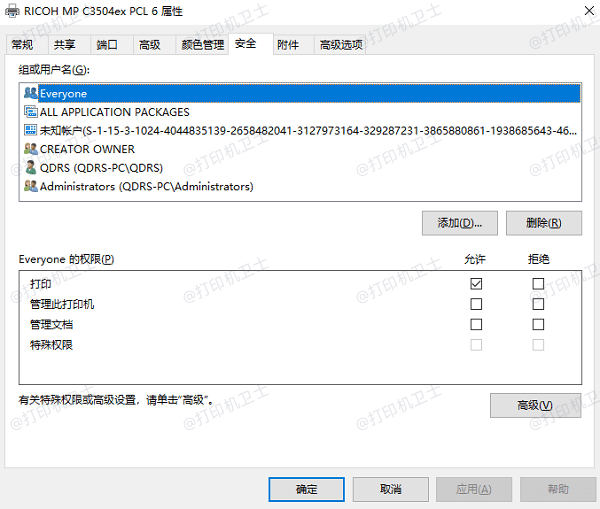
如果用户不属于管理员组,可以考虑将其添加到管理员组,或者单独为其分配打印权限。
对于客户端电脑,确保用户登录时使用的是具有足够权限的账户。
以上就是共享打印机无法创建打印作业的解决方案。希望对你有所帮助。如果有遇到打印机连接、共享、报错等问题,可以下载“打印机卫士”进行立即检测,只需要一步便可修复问题,提高大家工作和打印机使用效率。

 好评率97%
好评率97%
 下载次数:4621424
下载次数:4621424