局域网内怎么连接共享打印机 局域网连接共享打印机的方法
在当今的工作和家庭环境中,共享打印机可以极大地提高资源利用率和工作效率。其中,局域网(LAN)内的共享打印机就是一项非常实用的功能。本文将介绍如何在一个局域网中设置并使用共享打印机。

一、准备工作
1、硬件准备
打印机:确保打印机支持网络连接功能,并且与局域网兼容。
路由器/交换机:用于构建局域网环境。
计算机:至少有一台作为打印机服务器的电脑,以及多台需要使用打印机的客户端电脑。
2、软件准备
操作系统支持:确认所使用的操作系统(如Windows、macOS等)支持网络打印功能。
驱动程序:获取适用于您的操作系统版本的打印机驱动程序。如果您想省去繁琐的操作步骤,可以使用打印机卫士来自动检测并快速安装打印机驱动,对于新手小白来说是非常友好的。

 好评率97%
好评率97%
 下载次数:4576718
下载次数:4576718
①、确认打印机正确连接到电脑的前提下,在电脑上打开打印机卫士,点击“立即检测”。
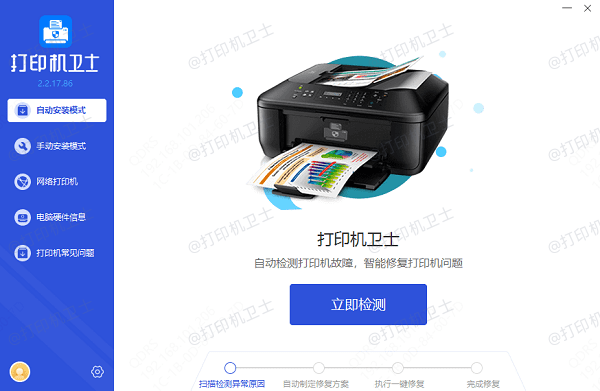
②、检测后会识别到您的打印机驱动未安装,显示“打印机驱动异常”,点击“一键修复”。
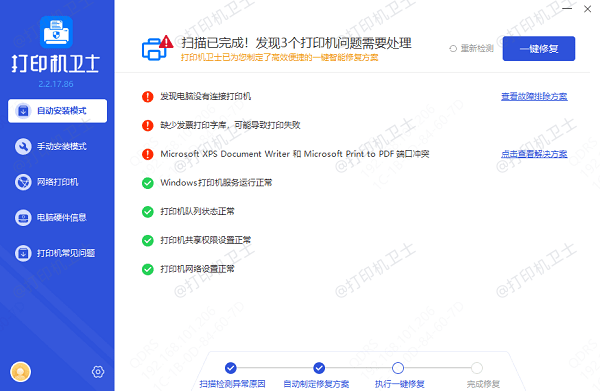
二、配置网络打印机
1、连接打印机至网络
首先,通过以太网线或Wi-Fi将打印机连接到局域网中。如果使用的是有线连接,请确保打印机连接到路由器的以太网端口;如果是无线连接,则需根据打印机说明书设置无线网络连接。

2、配置打印机服务器
选择一台电脑作为打印机服务器。在该电脑上安装打印机驱动,并通过操作系统提供的“网络和共享中心”或其他类似功能,将打印机设置为共享状态。通常,在控制面板中选择“设备和打印机”,右键点击需要共享的打印机,选择“打印机属性”,在“共享”标签中,确保勾选“共享这台打印机”,并记下共享名。
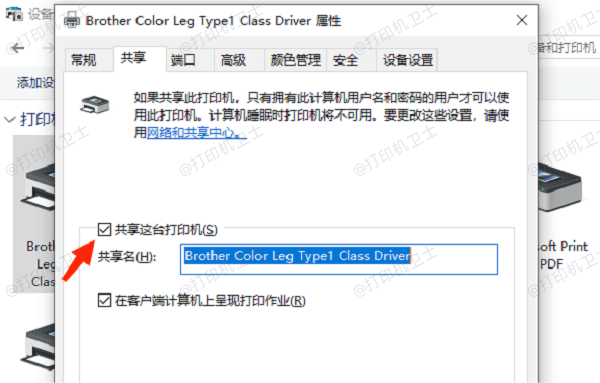
3、安装网络打印机
在其他需要使用该打印机的电脑上,打开控制面板或系统偏好设置中的打印机和扫描仪部分,然后添加网络打印机。
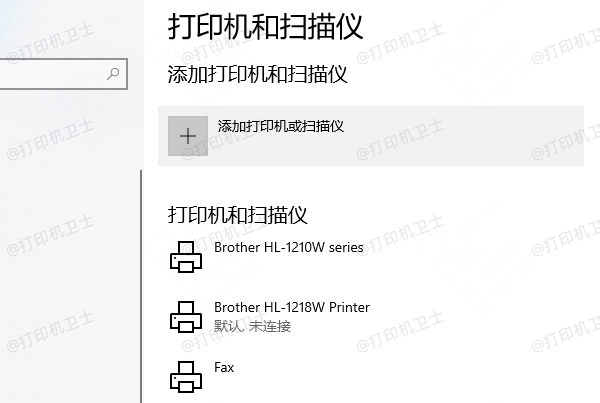
此时,电脑会自动搜索网络中的共享打印机,并列出可供连接的选项。选择相应的打印机后,打开打印机卫士按照提示安装必要的驱动程序。

 好评率97%
好评率97%
 下载次数:4576718
下载次数:4576718
三、测试及常见问题解决
完成上述步骤后,可以从客户端电脑尝试打印一个测试页来验证配置是否成功。如果遇到任何问题,检查以下几点:
打印机是否已正确连接到网络;
打印机服务器是否处于开启状态并且已经设置了共享;
确保所有客户端电脑都能访问同一子网内的打印机服务器;
检查防火墙设置,确保其不会阻止打印服务。
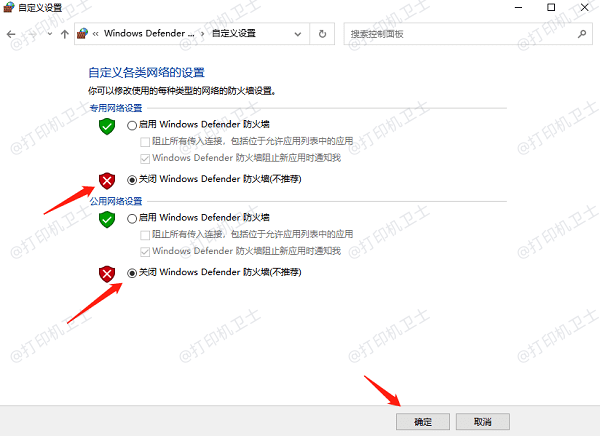
以上就是局域网内怎么连接共享打印机,局域网连接共享打印机的方法,希望对你有帮助。如果有遇到打印机连接、共享、报错等问题,可以下载“打印机卫士”进行立即检测,只需要一步便可修复问题,提高大家工作和打印机使用效率。