怎么连接局域网打印机 3个简易指南告诉你
在现代办公环境中,连接局域网打印机是一个常见且必要的操作。无论是为了提高工作效率,还是为了方便团队协作,掌握如何连接局域网打印机都是非常重要的。本文将以Windows系统为例,为您介绍连接局域网打印机的步骤和注意事项,帮助您顺利完成这一任务。

一、准备工作
在开始连接局域网打印机之前,需要进行一些准备工作,以确保整个过程顺利进行。
1、确认打印机支持网络连接
首先,确保您的打印机支持网络连接功能。大多数现代打印机都具备这一功能,但一些老旧型号可能只支持USB连接。
2、获取打印机的IP地址
打印机的IP地址是连接过程中必不可少的信息。您可以通过打印机的控制面板或打印机的网络配置页面获取IP地址。
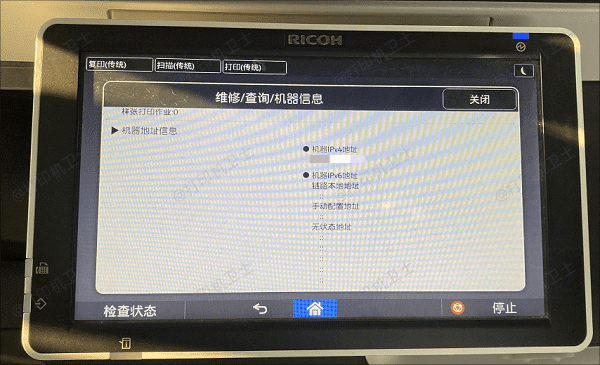
3、确认网络环境
确保您的电脑和打印机在同一个局域网内。如果您的网络环境较为复杂,可能需要联系网络管理员进行确认。
二、连接局域网打印机
打开电脑“设置”,然后点击“设备”,选择“打印机和扫描仪”。

点击“添加打印机或扫描仪”。系统会自动搜索可用的打印机。如果您的打印机未被自动检测到,点击“我需要的打印机不在列表中”。
在弹出的窗口中,选择“通过TCP/IP地址添加打印机”,然后点击“下一步”。
在“设备类型”中选择“TCP/IP设备”,然后在“主机名或IP地址”栏中输入打印机的IP地址。点击“下一步”,系统会自动检测并安装打印机驱动程序。
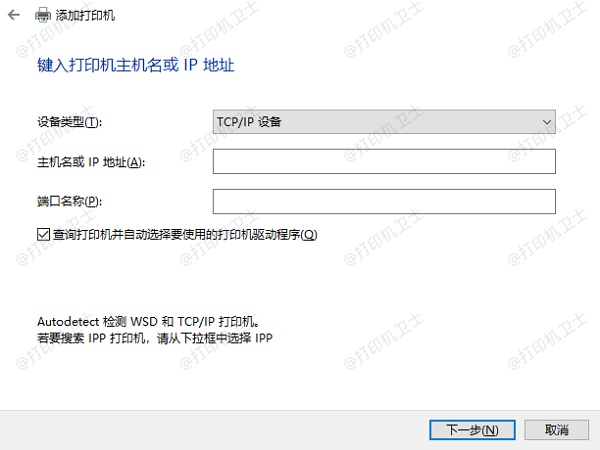
按照系统提示完成安装过程。安装完成后,您可以在“设备和打印机”页面中看到新添加的打印机。
如果您想省去繁琐的操作步骤,还可以使用打印机卫士来自动检测并快速安装打印机驱动,对于新手小白来说是非常友好的。
打开打印机卫士,进入网络打印机,点击搜索打印机。选择搜索到的打印机,点击下一步。

 好评率97%
好评率97%
 下载次数:4611457
下载次数:4611457
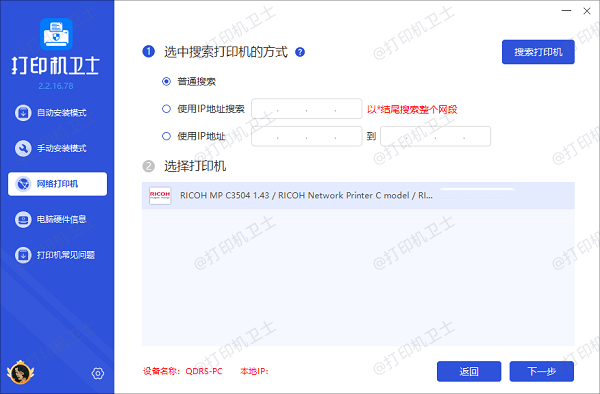
接着选择打印机型号,如果您不确定型号是什么,可以通过打印机外壳上的标签找到。
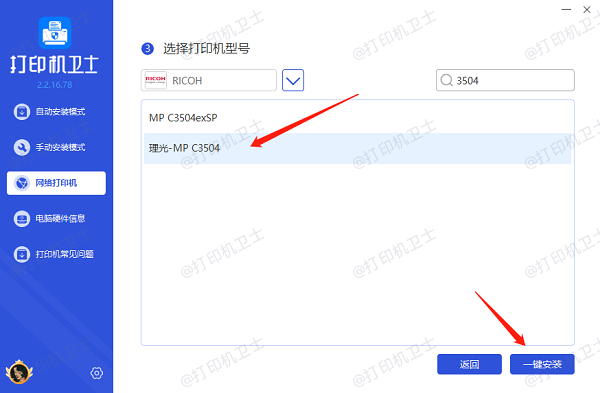
最后点击一键安装,等待打印机驱动安装完成后,便可以正常使用局域网打印机。
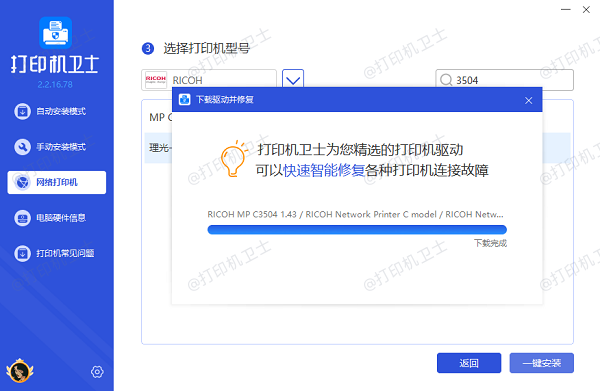
三、常见问题及解决方法
在连接局域网打印机的过程中,可能会遇到一些常见问题:
1、无法检测到打印机
如果系统无法检测到打印机,首先检查打印机是否已正确连接到网络,并确保打印机已开启。您还可以尝试重新启动打印机和路由器。

2、打印机驱动程序安装失败
如果打印机驱动程序安装失败,尝试使用打印机卫士自动检测并一键修复,帮您快速解决打印机驱动安装问题。

 好评率97%
好评率97%
 下载次数:4611457
下载次数:4611457
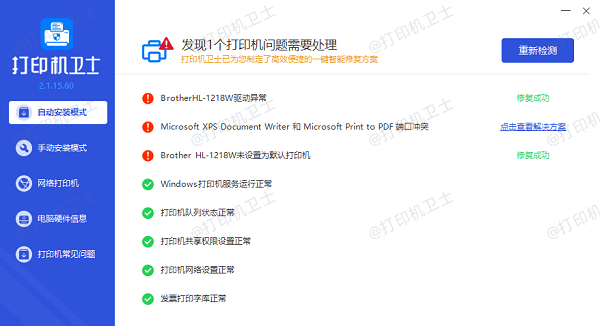
3、打印任务无法发送
如果打印任务无法发送到打印机,检查电脑和打印机之间的网络连接是否正常。您还可以尝试重新启动电脑和打印机。
以上就是连接局域网打印机的解决方案。希望对你有所帮助。如果有遇到打印机连接、共享、报错等问题,可以下载“打印机卫士”进行立即检测,只需要一步便可修复问题,提高大家工作和打印机使用效率。

 好评率97%
好评率97%
 下载次数:4611457
下载次数:4611457