电脑怎么连接打印机打印文件 打印机连接电脑方法步骤
在当今数字化办公的时代,打印机作为重要的办公设备,其使用频率也在逐渐增加,常常需要与电脑连接以实现文件的打印输出。连接电脑与打印机的方法并不复杂,以下为你详细介绍不同连接方式的步骤。

一、无线连接打印机
无线打印机是目前市场上非常流行的一种类型,它可以通过Wi-Fi网络与电脑相连。以下是无线连接的基本步骤:
1、确保打印机已连接到Wi-Fi网络:首先需要按照打印机制造商提供的说明将打印机接入家庭或办公环境的Wi-Fi网络。
2、安装打印机驱动程序:通常情况下,购买打印机时会附带一张光盘,其中包含驱动程序。为了避免出现兼容性的问题,建议您不妨使用打印机卫士来帮您自动识别打印机设备,并快速帮您安装打印机驱动。以下是下载驱动程序的步骤:

 好评率97%
好评率97%
 下载次数:4583678
下载次数:4583678
①、确认打印机正确连接到电脑的前提下,在电脑上打开打印机卫士,点击“立即检测”。
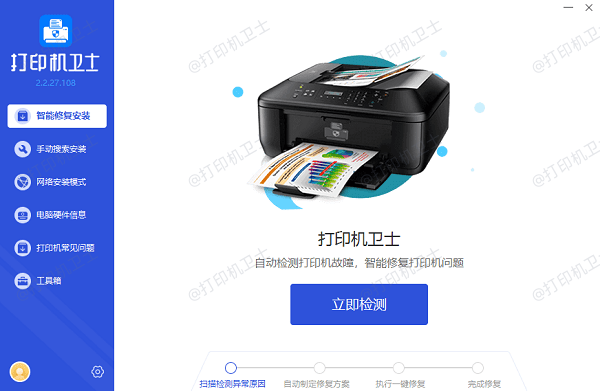
②、检测后会识别到您的打印机驱动未安装,显示“打印机驱动异常”,点击“一键修复”。
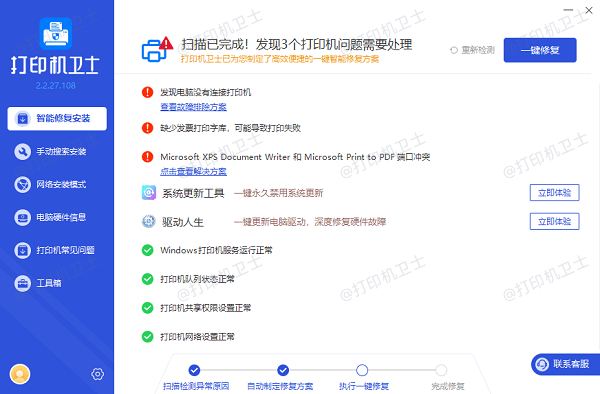
③、安装完成后,电脑就能够识别并连接到打印机了。
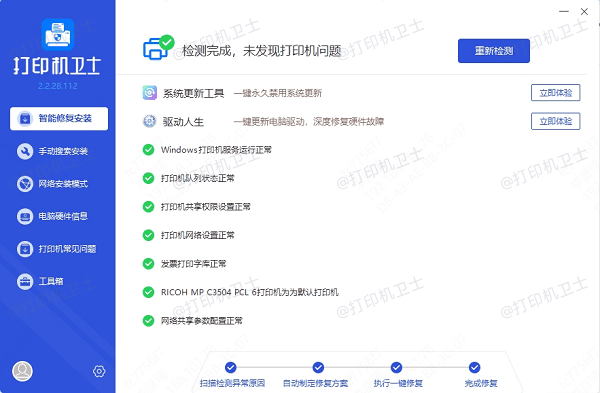
3、设置打印服务:在电脑上打开“控制面板”(Windows系统)或“系统偏好设置”(Mac OS),找到“打印机与扫描仪”选项,并点击“添加打印机”。搜索网络上的可用打印机,并选择你的设备进行连接。
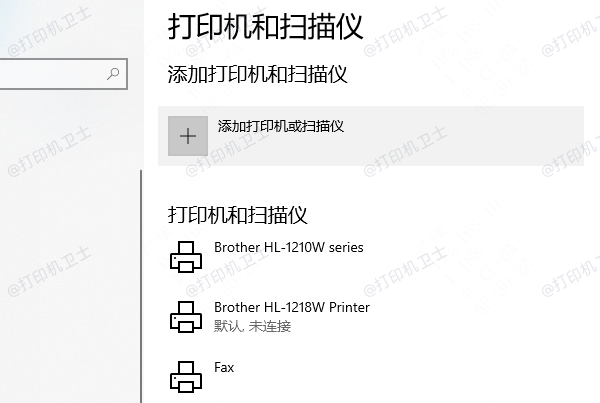
二、有线连接打印机
对于没有无线功能或者出于安全考虑更倾向于有线连接的用户来说,使用USB线缆来连接电脑也是一种常见的方式。
1、准备USB线缆:确保拥有适用于打印机接口类型的USB线。
2、连接打印机与电脑:将打印机的一端插入电脑的USB端口,另一端则插入打印机提供的相应插槽。

3、安装驱动程序:连接后,电脑可能会自动检测到新硬件,并提示安装驱动程序。如果没有自动提示,则需要打开打印机卫士进行手动安装(如前所述)的驱动程序。

 好评率97%
好评率97%
 下载次数:4583678
下载次数:4583678
4、配置打印队列:完成驱动程序安装后,在“打印机与扫描仪”中选择你的打印机,并设置为默认打印机以便快速打印文档。
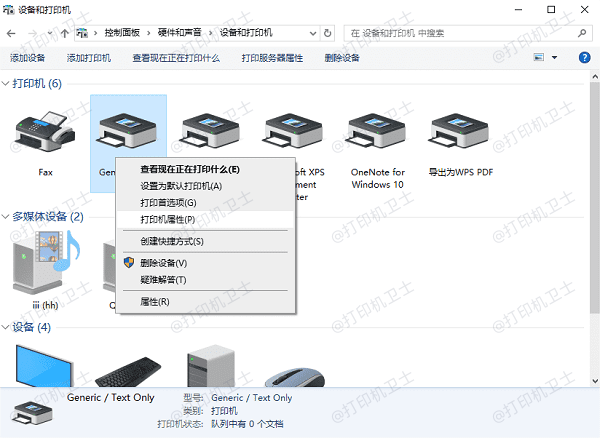
三、网络共享打印机
在一些办公环境中,可能会有多台电脑需要共用一台打印机。这时,可以考虑通过网络共享的方式来实现多台电脑对打印机的访问。
1、配置打印机共享:在连接打印机的那台电脑上设置打印机共享。具体操作是在打印机属性中勾选“共享此打印机”。
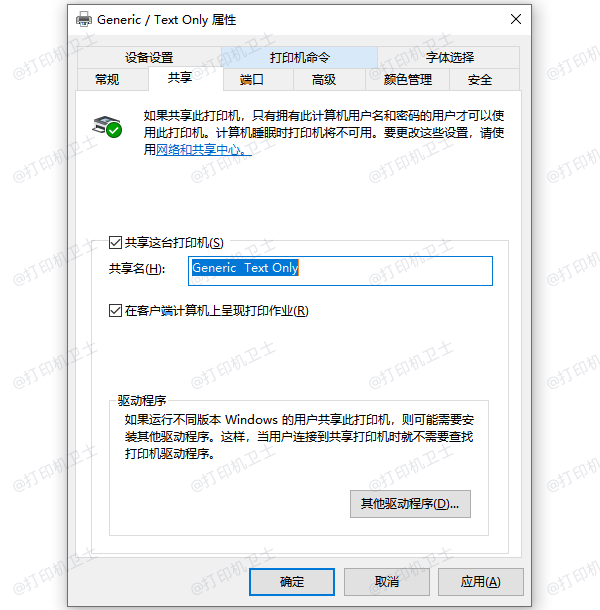
2、其他电脑连接共享打印机:在需要使用打印机的电脑上,同样通过“控制面板”或“系统偏好设置”的“打印机与扫描仪”功能来添加网络打印机,并选择共享的那台打印机进行连接。
以上就是电脑怎么连接打印机打印文件,打印机连接电脑方法步骤,希望对你有帮助。如果有遇到打印机连接、共享、报错等问题,可以下载“打印机卫士”进行立即检测,只需要一步便可修复问题,提高大家工作和打印机使用效率。