怎么通过ip地址添加共享打印机 ip地址共享打印机的方法
在现代办公环境中,共享打印机是提高工作效率、节省成本的重要工具之一。然而,对于初次尝试连接共享打印机的用户来说,可能会遇到一些技术障碍。本文将详细介绍如何在Windows操作系统中,通过IP地址手动添加网络上的共享打印机。这不仅适用于企业环境,同样也适合家庭网络中的设备共享。

一、准备工作
在开始添加共享打印机之前,请确保您的电脑已连接到与打印机相同的网络。此外,您需要知道打印机的IP地址。通常,打印机的IP地址可以通过打印机的设置菜单或使用打印机附带的软件来查找。
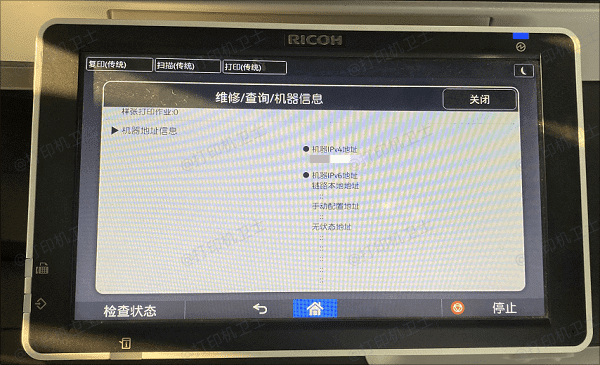
二、检查网络连接
确保您的电脑和打印机都连接到了同一个局域网(LAN)。这是成功添加共享打印机的前提条件。如果您的电脑或打印机连接的是不同的网络(如一个连接到有线网络而另一个连接到无线网络),可能需要调整网络设置以确保它们处于同一网络。
在电脑上打开“控制面板”>“网络和Internet”>“网络和共享中心”。
查看“查看活动网络”下的连接类型,确认您的电脑是否连接到了正确的网络。
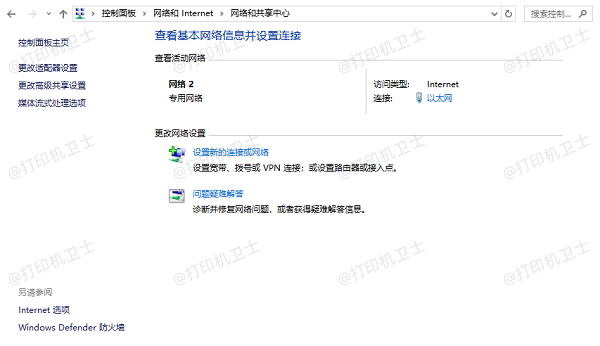
如果未连接到正确网络,请点击“更改适配器设置”,然后双击您的网络连接图标,选择“属性”>“Internet协议版本4 (TCP/IPv4)”>“属性”,按照需要配置网络设置。
三、通过IP地址添加共享打印机
在Windows系统中,可以通过多种方式添加共享打印机,其中一种简单便捷方法是通过打印机卫士来轻松添加。这种方法特别适用于新手小白,只需要按照提示完成操作即可。
首先,需要在您的电脑上下载并安装最新版本的打印机卫士软件。

 好评率97%
好评率97%
 下载次数:4537249
下载次数:4537249
安装完成后打开打印机卫士,进入网络安装模式,点击搜索添加,在右上角的IP地址处输入查看到的IP地址并进行搜索。
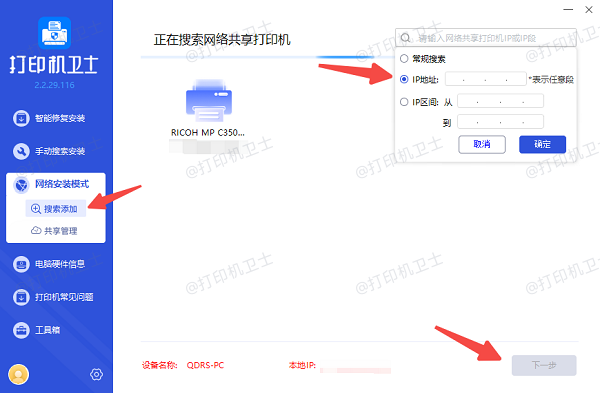
选择搜索到共享打印机,点击下一步,确认打印机型号,可以对照打印机外壳标签上的信息。
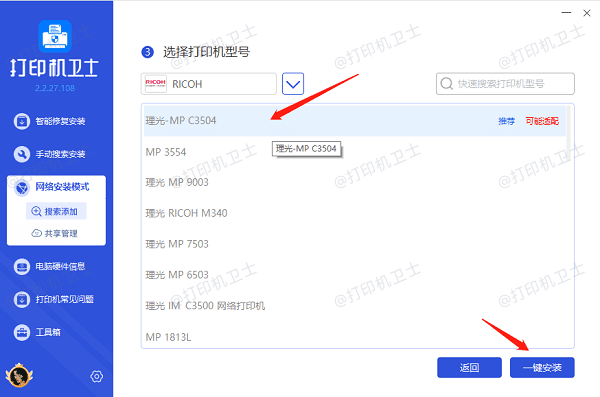
最后点击一键安装,帮您快速下载打印机驱动,完成后点击自动安装修复。
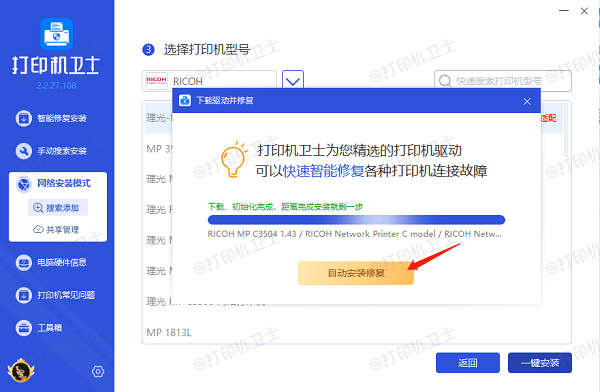
等待打印机驱动安装完成后,会提示您添加成功,此时您已成功添加上共享打印机。
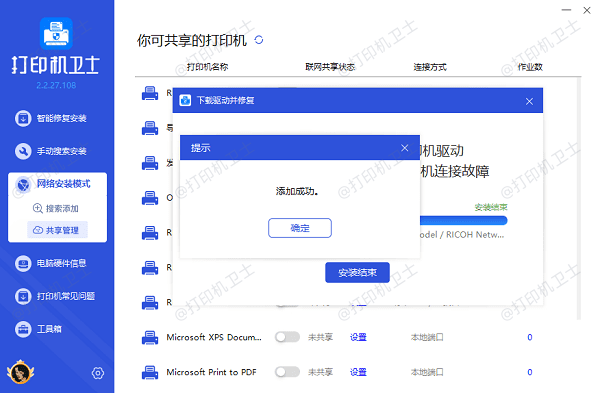
四、测试打印
添加完打印机后,建议立即进行一次测试打印,以确保打印机已正确连接并且可以正常工作。
右键点击新添加的打印机图标,选择“打印测试页”。
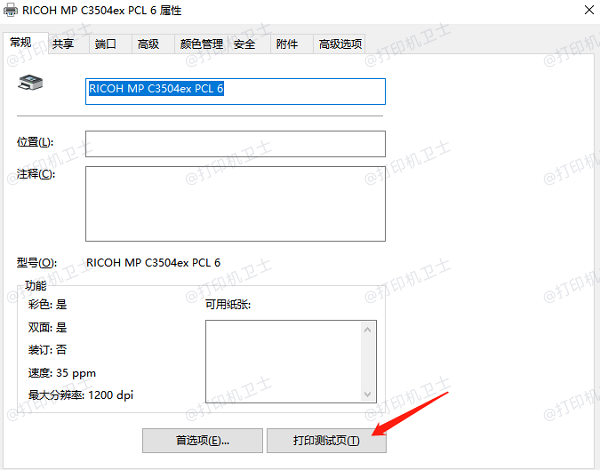
观察打印机是否能够正常打印测试页。如果一切正常,则表示打印机已成功添加至您的电脑。
如果遇到问题,请检查网络连接、打印机状态以及驱动程序是否正确安装。
以上就是通过ip地址添加共享打印机的方法。希望对你有所帮助。如果有遇到打印机连接、共享、报错等问题,可以下载“打印机卫士”进行立即检测,只需要一步便可修复问题,提高大家工作和打印机使用效率。

 好评率97%
好评率97%
 下载次数:4537249
下载次数:4537249