奔图打印机下载安装 连接电脑打印教程
奔图打印机凭借高效的打印速度和优秀的打印质量,深受用户的青睐。但很多用户在初次使用时,往往会遇到一些安装和连接方面的问题。本文将详细介绍如何下载安装奔图打印机驱动程序,并连接到电脑进行打印的步骤。

一、奔图打印机下载准备
在进行奔图打印机的安装之前,请确保具备以下条件:
1、打印机和电脑的准备:确保奔图打印机和电脑已经准备好并连接至电源。打印机和电脑之间可以使用USB连接线,也可以通过无线网络进行连接,具体方式取决于打印机的型号。
2、网络连接:如果选择无线连接方式,确保打印机和电脑连接在同一网络下,方便检测并配置无线连接。
3、驱动程序:驱动程序是实现打印机与电脑正常通信的关键。通常情况下,驱动程序可以通过“打印机卫士”一键检测下载。

 好评率97%
好评率97%
 下载次数:4615368
下载次数:4615368
二、下载安装奔图打印机驱动
1、安装并打开-打印机卫士,然后点击“立即检测”;
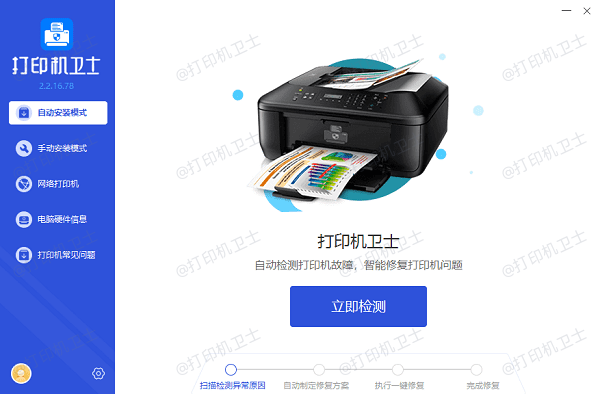
2、软件便会自动检测打印机型号匹配驱动以及检测打印机存在的问题;
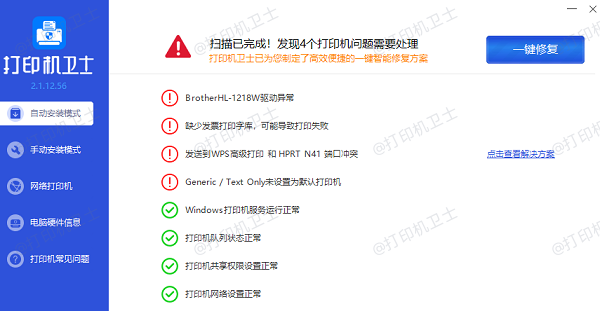
3、根据检测结果点击“一键修复”软件便会进行下载安装驱动,同时解决修复打印机问题。

三、连接打印机到电脑
方法一:USB连接
1、插入USB线:将USB线一端连接到奔图打印机,另一端连接到电脑的USB接口。
2、检测连接状态:系统会自动检测到USB连接的打印机,如果驱动程序已经安装完成,系统会自动识别并安装打印机。
3、打印测试页:在“控制面板”中找到“设备和打印机”选项,右键点击奔图打印机图标,选择“打印测试页”以确保打印机可以正常打印。
方法二:无线连接(适用于支持无线网络的奔图打印机)
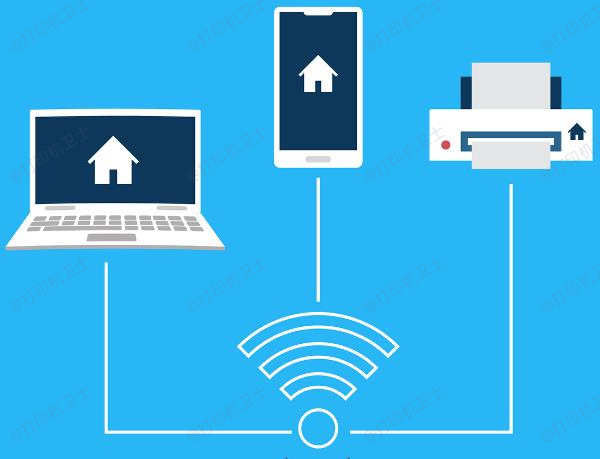
1、设置无线连接模式:进入奔图打印机的控制面板,通过菜单找到无线网络设置选项(具体操作步骤可能因型号不同略有差异,请参阅打印机说明书)。
2、连接Wi-Fi网络:选择打印机所要连接的Wi-Fi网络,并输入密码。完成后,打印机将连接至该网络。
3、电脑端配置打印机:在电脑上打开“控制面板”中的“设备和打印机”选项,点击“添加打印机”,系统会自动搜索在同一网络下的打印机设备。找到奔图打印机后,点击“添加”完成配置。
4、测试无线打印:完成无线配置后,您可以尝试打印一份测试页,确保打印机的无线连接功能正常。
以上就是奔图打印机下载安装,连接电脑打印教程。如果有遇到打印机连接、共享、报错等问题,可以下载“打印机卫士”进行立即检测,只需要一步便可修复问题,提高大家工作和打印机使用效率。