如何解除打印机脱机状态 5个方法解除打印机脱机
打印机是办公和家庭生活中不可或缺的工具,但在使用过程中,用户经常会遇到打印机显示“脱机”状态的问题。这意味着打印机无法接收电脑发送的打印指令,导致打印作业中断。本文将介绍5种解除打印机脱机状态的解决方案,帮助您快速解除打印机的脱机状态,恢复正常打印功能。

一、检查打印机连接
打印机脱机状态的一个常见原因是连接问题,尤其是使用USB连接的打印机。USB线缆松动或接触不良会导致打印机无法正确通信,从而进入脱机状态。此外,网络打印机如果网络连接不稳定也会出现类似问题。
确保打印机的USB线缆牢固地插入电脑和打印机的相应端口。如果有多个USB端口,尝试更换其他端口。

如果是网络打印机,确保打印机已连接到同一局域网,并且网络信号良好。可以通过在打印机上执行网络测试来检查连接状态。
关闭打印机和电脑,等待一分钟后再重新开启。这有助于重置设备之间的连接。
在打印机的控制面板或设置菜单中,查看是否有“联机”或“脱机”选项,并确保设置为“联机”。
二、更新或重新安装打印机驱动程序
打印机驱动程序的错误或过时也可能导致打印机进入脱机状态。更新或重新安装驱动程序可以解决这些问题,确保打印机与电脑之间的通信顺畅。对于那些不太熟悉电脑操作的用户,使用专业的打印机管理工具如“打印机卫士”可以大大简化更新打印机驱动的过程。
下载最新版的打印机卫士,运行下载的安装包,按照提示完成软件的安装。

 好评率97%
好评率97%
 下载次数:4580719
下载次数:4580719
将电脑连接到打印机后,打开打印机卫士,点击立即检测,软件将自动检测打印机驱动的状态。
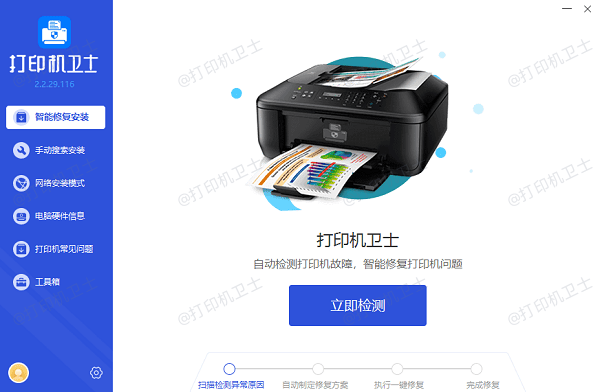
如果显示打印机驱动异常,点击一键修复,软件将下载并安装最新版本的打印机驱动程序。
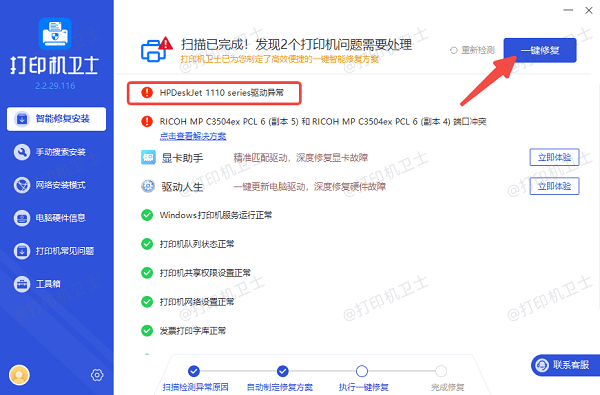
等待打印机驱动安装完成后,重启电脑以使更改生效。再重新打开打印机,检查是否仍然显示为脱机状态。
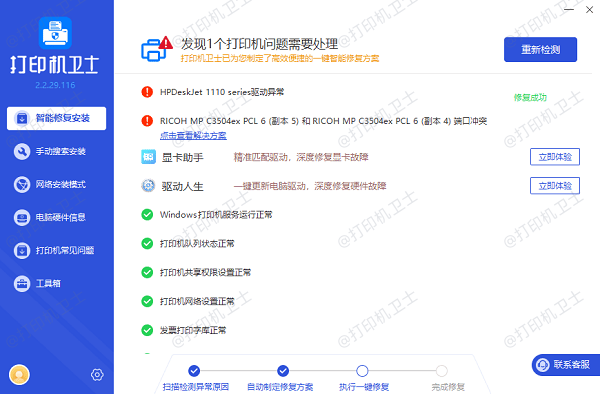
三、清除打印机队列
打印机队列中的错误任务或大量积压的任务可能会导致打印机进入脱机状态。清除打印机队列可以帮助释放内存,使打印机恢复正常工作。
在Windows中,点击“开始”菜单,选择“设置” > “设备” > “打印机和扫描仪”。
在列表中找到您的打印机,右键点击选择“查看队列”或“管理”。
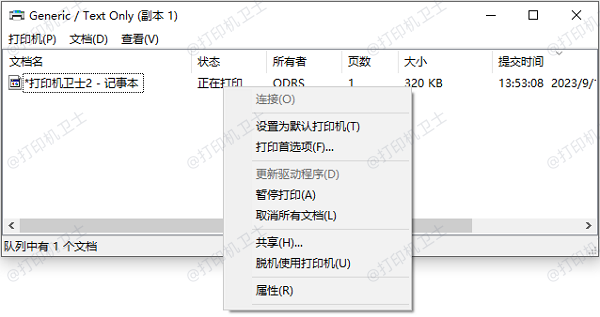
在打印队列窗口中,选择所有任务,右键点击并选择“取消”或“删除”。
关闭打印机,等待一分钟后再重新开启。
尝试重新发送之前失败的打印任务,看看是否可以正常打印。
四、检查打印服务状态
在Windows系统中,打印服务负责处理打印任务。如果该服务被意外禁用,打印机将无法正常工作。
按下Win + R 键,输入 services.msc 并按 Enter。
在服务列表中找到Print Spooler,确保其状态为“正在运行”。
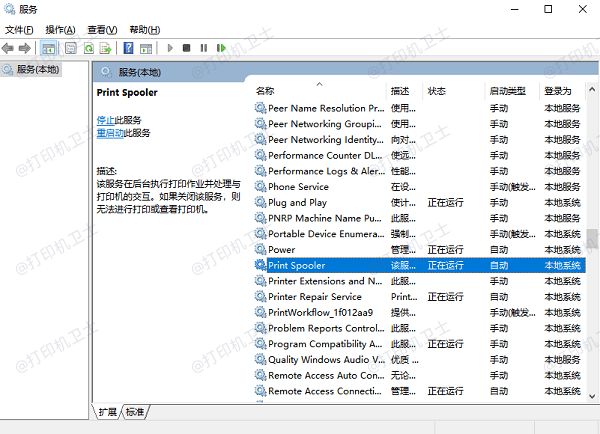
如果服务未运行,右键点击 Print Spooler,选择启动。
将其启动类型设置为“自动”,以确保电脑重启后服务仍会运行。
五、重启路由器和网络设备
如果使用的是网络打印机,路由器或网络设备的问题也可能导致打印机脱机。
关闭路由器和打印机的电源,等待30秒后重新启动。
确保打印机和电脑重新连接到网络。

再次尝试打印任务,确认是否已解决脱机状态。
以上就是解除打印机脱机状态的5个方法。希望对你有所帮助。如果有遇到打印机连接、共享、报错等问题,可以下载“打印机卫士”进行立即检测,只需要一步便可修复问题,提高大家工作和打印机使用效率。

 好评率97%
好评率97%
 下载次数:4580719
下载次数:4580719