怎么连接办公室的共享打印机 5个步骤教会连接
在现代办公环境中,共享打印机是提高工作效率和节省资源的重要工具。通过将打印机设置为共享设备,办公室内的所有员工都可以方便地使用同一台打印机进行打印操作。然而,对于许多用户来说,如何正确连接和配置共享打印机可能是一个挑战。本文将详细介绍连接办公室共享打印机的步骤,帮助用户轻松实现打印机共享。
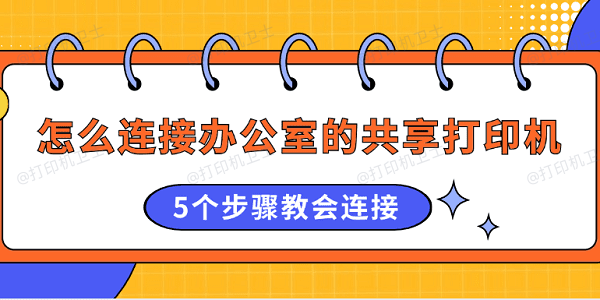
一、准备工作
在开始连接共享打印机之前,需要进行一些准备工作。这些准备工作包括确保打印机和电脑处于同一网络环境中,并且打印机已经正确安装和配置。
如果打印机支持有线连接,请使用网线将打印机连接到办公室的路由器。

如果打印机支持无线连接,请按照打印机说明书中的步骤将其连接到办公室的Wi-Fi网络。
二、设置打印机共享
将打印机设置为共享设备是实现打印机共享的关键步骤。通过设置共享,其他电脑可以访问并使用这台打印机。
在Windows系统中,点击“开始”菜单,选择“控制面板”,找到并点击“设备和打印机”选项。
右键点击要共享的打印机,选择“打印机属性”,在“共享”选项卡中,勾选“共享这台打印机”。
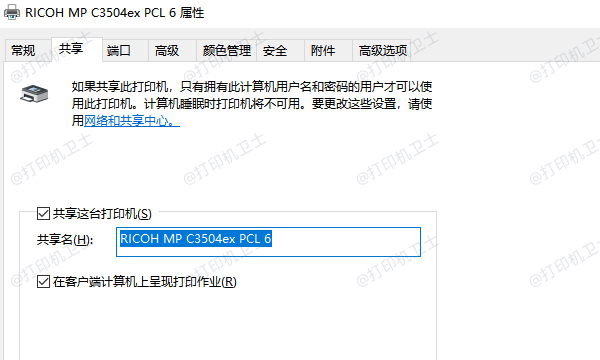
为共享打印机设置一个易于识别的名称,然后点击“确定”。
三、配置网络设置
为了确保其他电脑能够找到并连接到共享打印机,需要配置网络设置,启用网络发现和文件及打印机共享功能。
在控制面板中,找到并点击“网络和共享中心”。
在网络和共享中心中,点击“更改高级共享设置”。
启用“网络发现”和“文件和打印机共享”选项,然后点击“保存更改”。
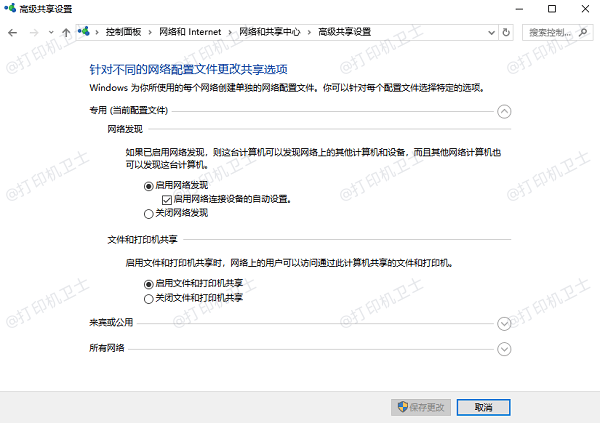
四、连接共享打印机
在完成共享设置和网络配置后,其他电脑可以通过网络连接到共享打印机。推荐您在其他电脑上使用打印机卫士来添加共享打印机,操作简单,尤其适合打印机新手。

 好评率97%
好评率97%
 下载次数:4582656
下载次数:4582656
在需要连接共享打印机的电脑上,提前下载好打印机卫士,可以访问打印机卫士官网进行下载并安装。
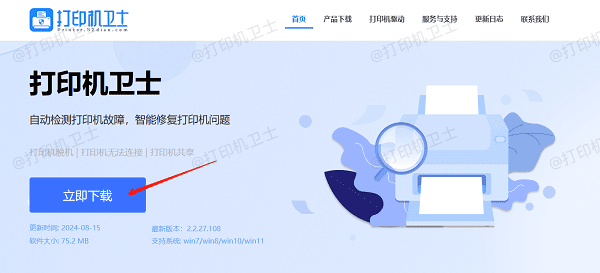
安装完成后打开打印机卫士,进入网络打印机界面,点击搜索打印机。
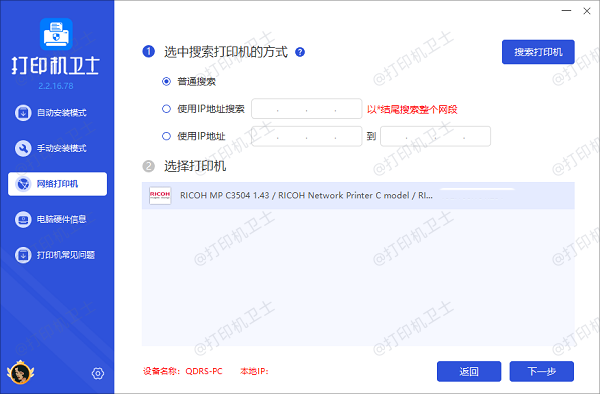
选择搜索到的共享打印机,点击下一步,选择打印机型号。
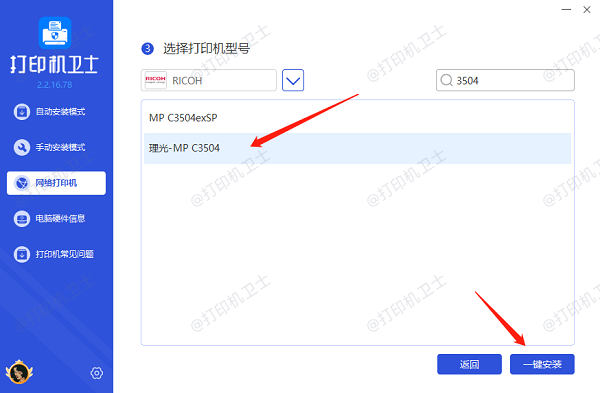
最后点击一键安装,帮您快速安装共享打印机的驱动程序。
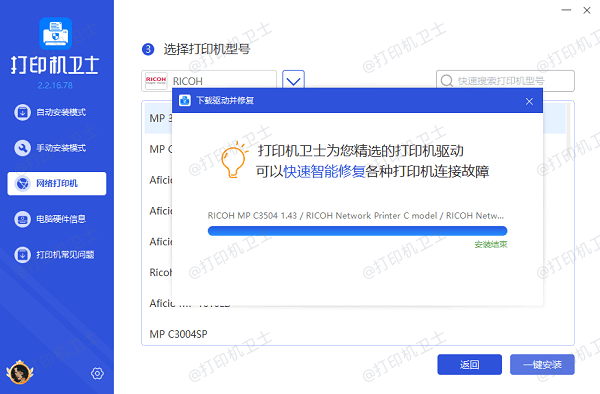
五、测试打印功能
在成功连接共享打印机后,建议进行测试打印,以确保打印机能够正常工作。测试打印可以帮助确认打印机连接是否正确,并检查打印质量。
在电脑上打开任意文档或文件,在打印选项中,选择刚刚连接的共享打印机。
点击“打印”按钮,等待打印机完成打印任务。
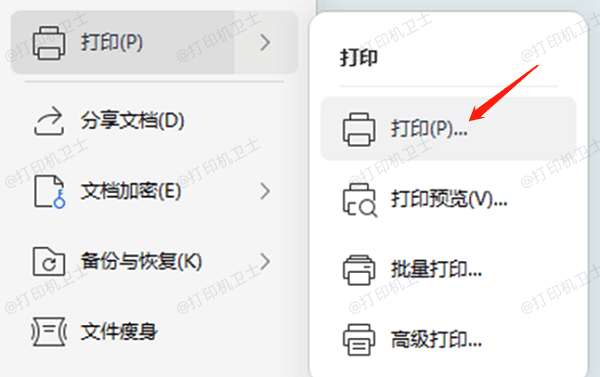
检查打印输出,确保打印质量良好。
以上就是连接办公室共享打印机的解决方案。希望对你有所帮助。如果有遇到打印机连接、共享、报错等问题,可以下载“打印机卫士”进行立即检测,只需要一步便可修复问题,提高大家工作和打印机使用效率。

 好评率97%
好评率97%
 下载次数:4582656
下载次数:4582656