打印机空闲状态怎么解除 4招教你解决
打印机作为日常办公的好帮手,为我们带来许多便利之处,但有时我们会遇到打印机显示“空闲”状态却无法打印的问题。别担心,本文将详细介绍几种常见的解决方案,帮助您解除打印机的空闲状态并恢复正常打印功能。
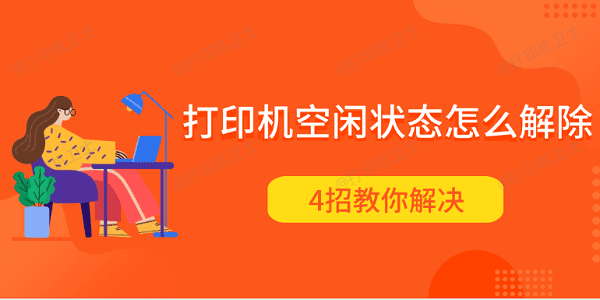
一、检查打印机连接
1、检查电源和连接线
打印机显示空闲状态可能是由于电源或连接线问题引起的。首先,确保打印机的电源和连接线正常工作。
确认打印机已正确连接到电源,并且电源指示灯亮起。

检查打印机与电脑之间的连接线是否牢固。如果使用的是USB连接,尝试更换USB接口或数据线;如果使用的是网络连接,确保打印机已正确连接到网络。
2、检查网络连接
如果打印机通过网络连接,网络问题可能导致打印机显示空闲状态。
在电脑上打开“网络和共享中心”,检查网络连接状态,确认打印机已连接到正确的Wi-Fi网络。
可以尝试重新启动路由器和打印机,确保打印机和电脑在同一网络下。
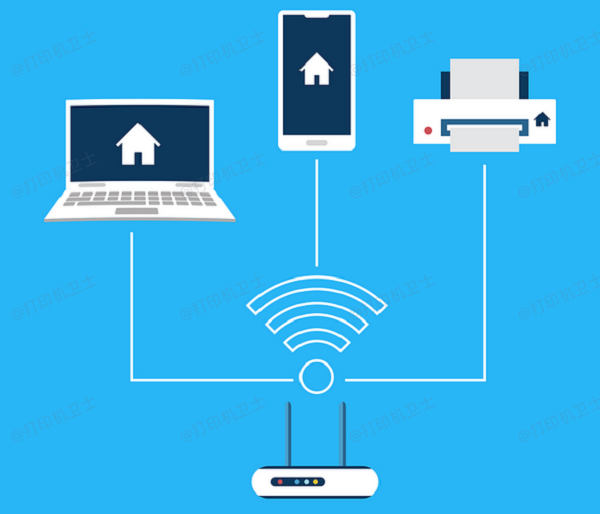
二、检查打印队列
1、清理打印队列
打印队列中的任务堵塞可能导致打印机无法正常工作。清理打印队列可以解决这一问题。
打开“控制面板”,选择“设备和打印机”,右键点击您的打印机图标,选择“查看打印内容”。
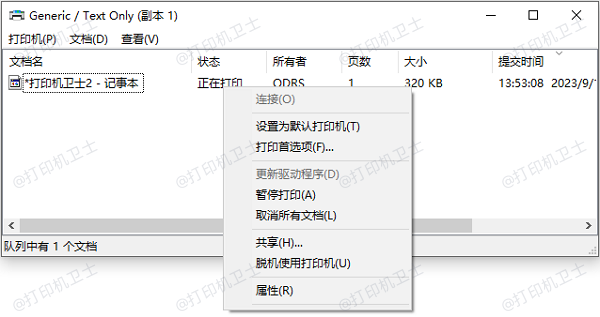
在打印队列窗口中,选择所有打印任务并点击“取消”。
重新启动打印机,尝试重新打印。
2、重启打印服务
有时,打印服务出现问题也会导致打印机显示空闲状态。重启打印服务可以帮助解决这一问题。
按下Win+R键,输入“services.msc”并按回车键打开服务管理器。
在服务列表中找到“Print Spooler”服务,右键选择“重新启动”。
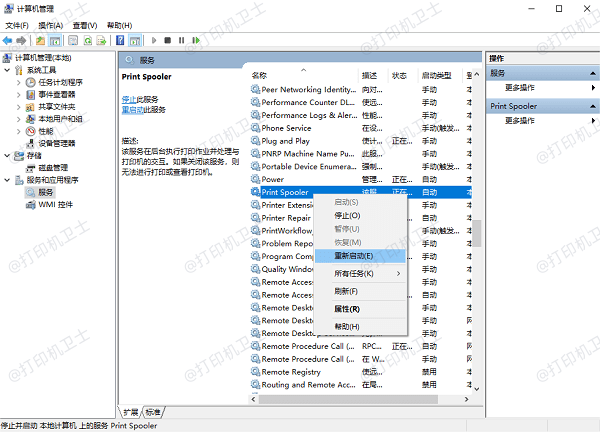
等待服务重新启动后,尝试重新打印。
三、更新或重新安装驱动程序
打印机驱动程序负责解释操作系统发出的指令,并将其转换成打印机可以理解的语言。如果没有正确的驱动程序,打印机将无法正确响应来自电脑的打印请求。

 好评率97%
好评率97%
 下载次数:4621756
下载次数:4621756
打开打印机卫士进行自动检测,如果显示打印机驱动异常,点击一键修复。
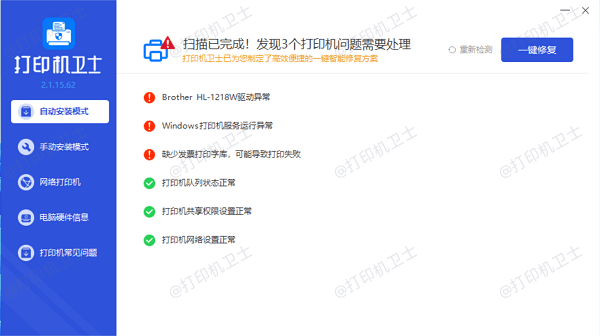
等待修复成功后,重启设备使其正常加载。
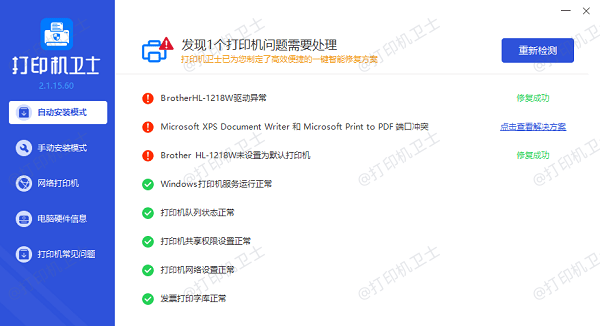
四、检查打印机设置
1、确认打印机为默认打印机
如果打印机未设置为默认打印机,可能会导致打印任务无法正常发送到打印机。
打开“控制面板”,选择“设备和打印机”。
右键点击您的打印机图标,选择“设为默认打印机”。
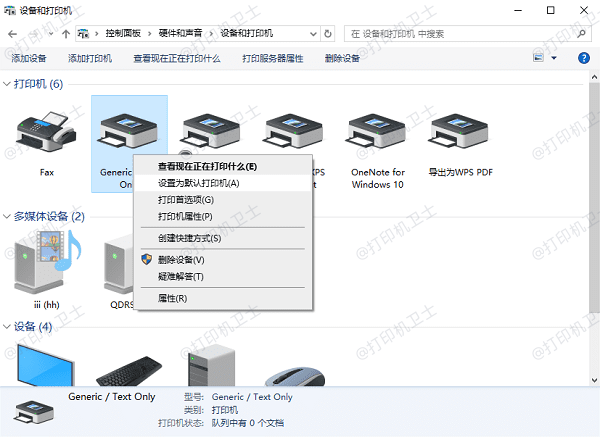
确认打印机图标上有一个绿色的勾,表示已设置为默认打印机。
2、检查打印机状态
打印机状态设置错误也可能导致打印机显示空闲状态。
打开“控制面板”,选择“设备和打印机”。
右键点击您的打印机图标,选择“打印机属性”。

在“常规”选项卡下,确认打印机状态为“就绪”。
如果打印机状态为“暂停”或“脱机”,取消暂停或脱机状态。
以上就是解除打印机空闲状态的方法。希望对你有所帮助。如果有遇到打印机连接、共享、报错等问题,可以下载“打印机卫士”进行立即检测,只需要一步便可修复问题,提高大家工作和打印机使用效率。

 好评率97%
好评率97%
 下载次数:4621756
下载次数:4621756