如何添加网络打印机设备到电脑 网络打印机连接电脑教程
很多人买了网络打印机后,不知道怎么把它和电脑连接起来,总觉得操作很复杂。其实,只要按照正确的步骤来,添加网络打印机就像给手机连Wi-Fi一样简单!无论你是家用还是办公室使用,只需要几分钟,就能让电脑轻松连上打印机。今天这篇教程,手把手教你如何完成整个过程,哪怕是小白也能学会!

步骤一:确保网络打印机和电脑连接到同一网络
在开始设置之前,请确保以下两点:
1、打印机已连接到网络:通过网线或无线网络,将打印机成功连接到路由器。
2、电脑也接入同一网络:无论是通过有线连接还是Wi-Fi,电脑必须与打印机处于同一个局域网中。
您可以通过打印机的显示屏查看网络状态,确认其IP地址已分配。如果不确定,参考打印机说明书或通过设置菜单打印网络配置页。
步骤二:在电脑上查找打印机
1、打开“设置”:在Windows电脑上,按下Win + I打开“设置”,然后依次点击设备 > 打印机和扫描仪。
2、添加打印机或扫描仪:在打印机和扫描仪界面,点击添加打印机或扫描仪按钮,等待系统搜索可用设备。如果您的网络打印机正常连接,系统将自动检测到它并显示在搜索结果中。
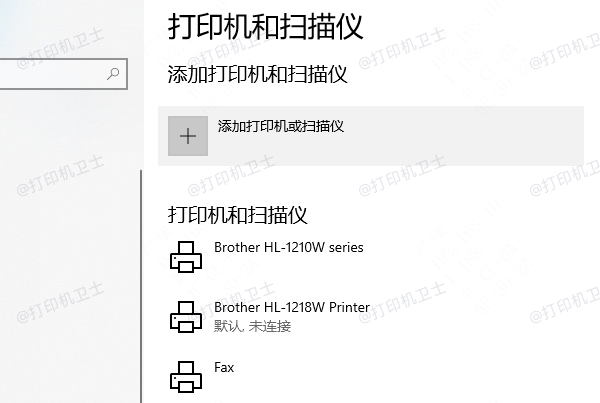
3、选择打印机:如果看到打印机的名称,直接点击设备名称,然后选择添加设备。Windows将自动完成驱动安装并将打印机连接到电脑。
步骤三:手动添加打印机(如果未被检测到)
有时候,Windows可能无法自动发现您的打印机。在这种情况下,您需要手动添加:
1、选择“我需要的打印机不在列表中”
在搜索打印机界面,点击底部的“我需要的打印机不在列表中”选项。
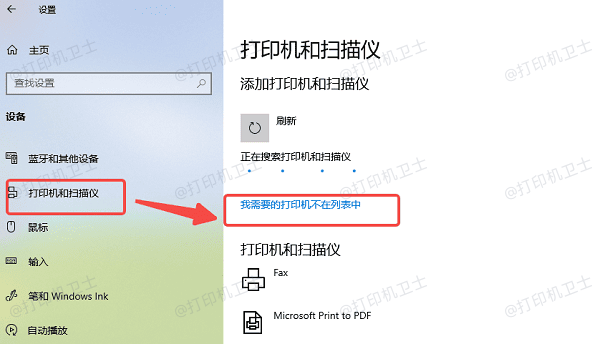
2、通过IP地址添加打印机
选择“使用TCP/IP地址或主机名添加打印机”。
输入打印机的IP地址(可以从打印机的网络设置中查看)。点击下一步。
系统会尝试通过IP地址检测打印机,随后需要选择打印机的驱动程序。
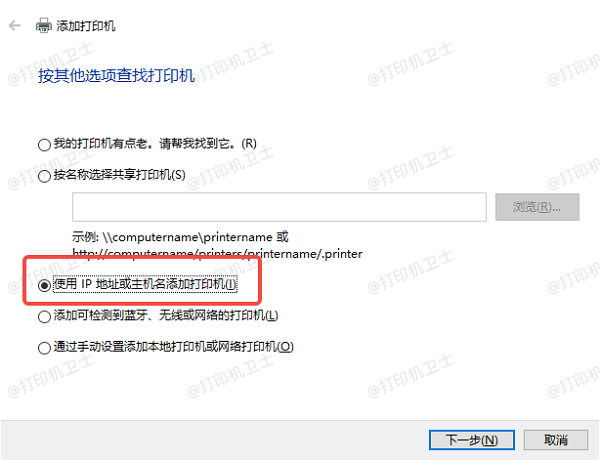
3、安装驱动程序
如果Windows未能自动找到驱动程序,您需要手动安装。为了避免出现兼容性的问题,建议您不妨使用打印机卫士来帮您自动识别打印机设备,并快速帮您安装打印机驱动。以下是下载驱动程序的步骤:

 好评率97%
好评率97%
 下载次数:4630897
下载次数:4630897
确认打印机正确连接到电脑的前提下,在电脑上打开打印机卫士,点击“立即检测”。
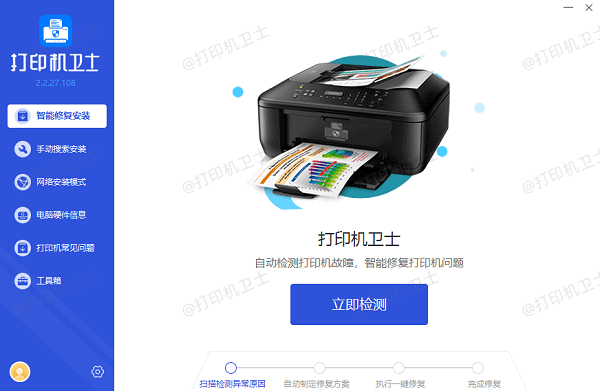
检测后会识别到您的打印机驱动未安装,显示“打印机问题需要处理”,点击“一键修复”。
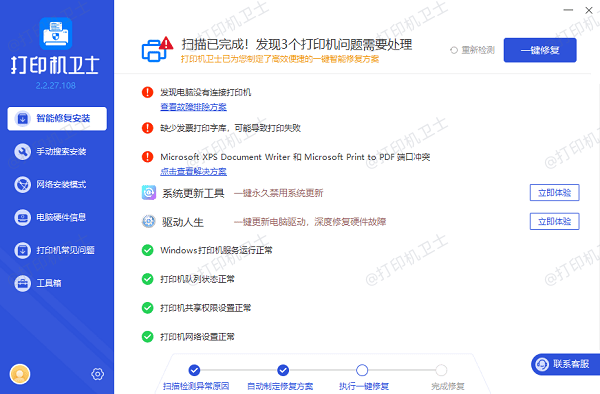
步骤四:测试打印机连接
成功添加打印机后,可以执行以下步骤来确认其正常工作:
1、在 设置 > 打印机和扫描仪中找到刚添加的打印机。
2、点击打印机名称,选择管理 > 打印测试页。
3、如果打印测试页成功输出,则说明网络打印机已成功连接。
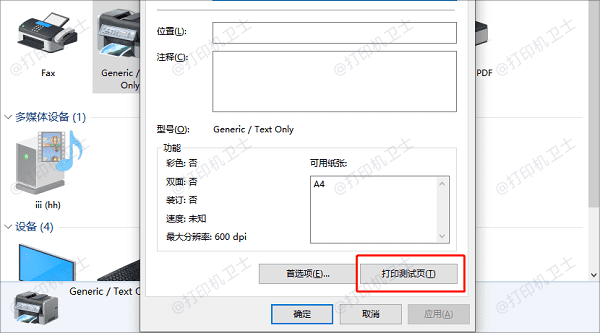
以上就是网络打印机连接电脑的教程,希望对你有帮助。如果有遇到打印机连接、共享、报错等问题,可以下载“打印机卫士”进行立即检测,只需要一步便可修复问题,提高大家工作和打印机使用效率。

 好评率97%
好评率97%
 下载次数:4630897
下载次数:4630897