通过ip添加网络共享的打印机怎么设置 详细教程分享
在网络环境中,共享打印机是一种常见的资源利用方式,可以大大节省成本并提高工作效率。然而,对于初次设置网络共享打印机的用户来说,可能会感到有些困惑。本文将详细介绍如何通过IP地址添加网络共享打印机的步骤,无论您是IT专业人士还是普通用户,都可以通过本文轻松掌握这一技能。

一、准备工作
在开始添加网络共享打印机之前,确保您已经完成了以下准备工作:
将打印机连接到局域网,可以使用有线或无线连接方式。
打开打印机的控制面板,找到网络设置或状态信息,记录下打印机的IP地址。或者,您也可以通过浏览器访问打印机的Web界面,通常输入打印机的IP地址即可访问。
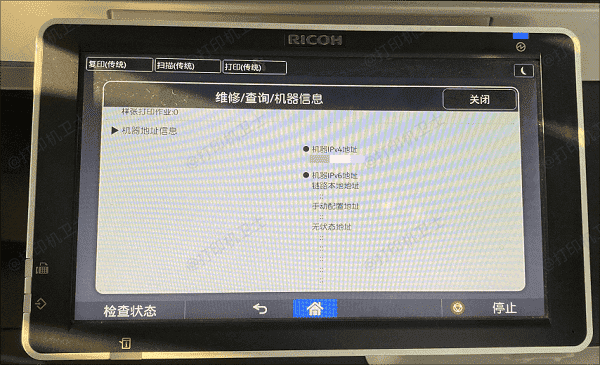
确保您的电脑和打印机在同一子网内。可以在电脑的网络设置中查看IP地址和子网掩码,确保两者匹配。
二、使用打印机卫士添加
打印机卫士是一款专为网络打印机管理设计的软件,可以帮助用户轻松添加和管理网络打印机。通过打印机卫士,您可以快速地通过IP地址添加网络打印机,并确保打印机的正常运行。
访问打印机卫士的官方网站或直接点击此处下载最新版本的软件,运行下载的安装包,按照提示完成安装过程。

 好评率97%
好评率97%
 下载次数:4591960
下载次数:4591960
安装完成后,双击桌面上的打印机卫士图标打开软件,点击网络安装模式下的“搜索添加”按钮。
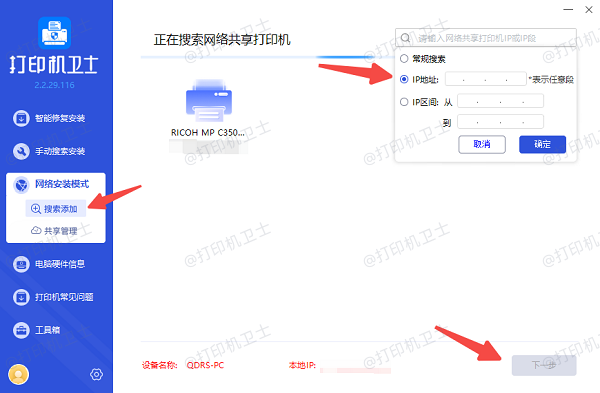
在右上方的搜索栏中,输入打印机的IP地址,确保输入的IP地址与您之前记录的地址一致。
如果不确定,可以选择“常规搜索”,软件会尝试自动识别打印机。
选择搜索到的网络共享打印机,点击下一步,确认打印机型号。如果型号有误,可以在列表里重新选择。
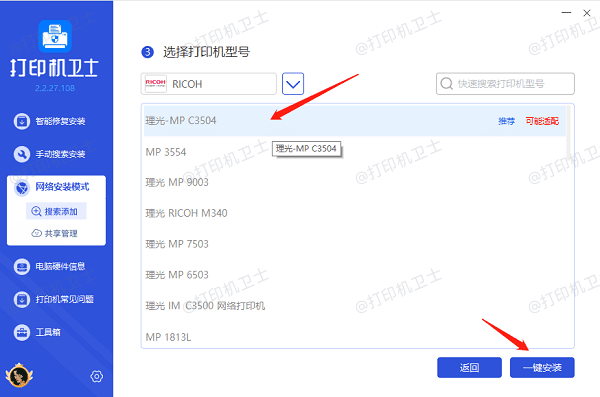
最后点击“一键安装”,软件将自动安装最新版的打印机驱动程序。
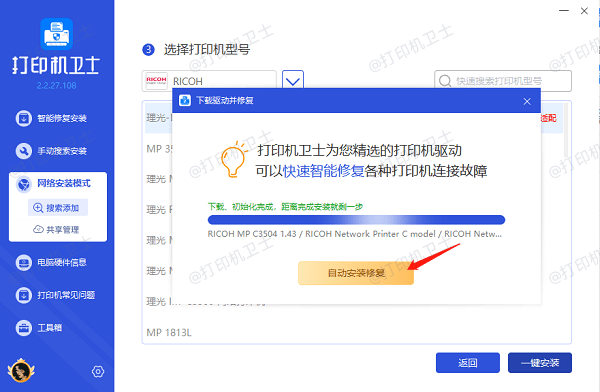
等待驱动程序安装完成后,说明您的网络共享打印机已成功添加。
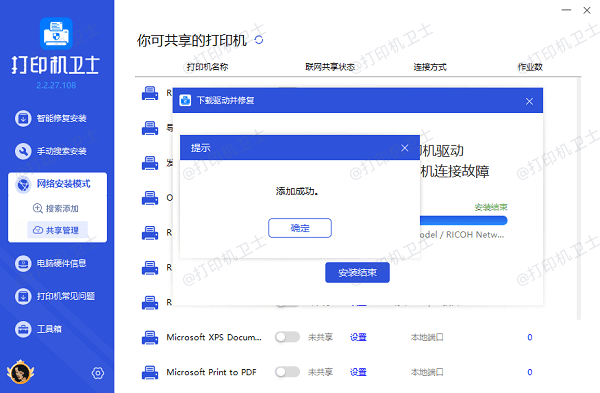
三、验证打印机是否成功添加
完成上述步骤后,您需要验证打印机是否已经成功添加并可以正常使用。以下是验证步骤:
1、打印测试页
在“打印机和扫描仪”页面,找到刚刚添加的打印机,点击它。
点击“管理” > “打印机属性”。
在“打印机属性”窗口中,点击“打印测试页”。如果测试页成功打印出来,说明打印机已成功添加并可以正常使用。
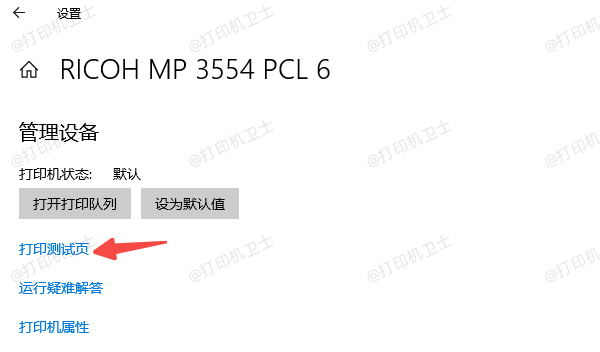
2、检查网络连接
如果测试页未能成功打印,检查打印机的网络连接是否正常。确保打印机仍然连接到局域网,并且IP地址没有变化。
重新启动打印机和电脑,然后再次尝试打印测试页。
3、检查防火墙设置
确保电脑的防火墙设置没有阻止打印机的通信。您可以暂时禁用防火墙,看看是否可以解决问题。
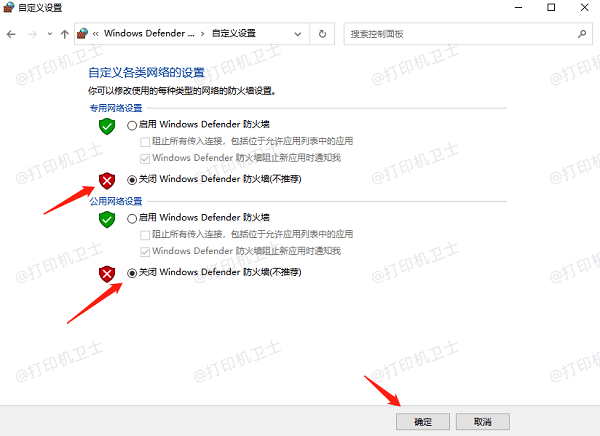
如果问题解决,重新启用防火墙并添加打印机为信任设备。
以上就是通过ip添加网络共享的打印机设置方法。希望对你有所帮助。如果有遇到打印机连接、共享、报错等问题,可以下载“打印机卫士”进行立即检测,只需要一步便可修复问题,提高大家工作和打印机使用效率。

 好评率97%
好评率97%
 下载次数:4591960
下载次数:4591960