word双面打印怎么设置 word双面打印设置方法
在现代办公环境中,双面打印(又称为双面打印或自动双面打印)已成为一种节省纸张和成本的常用方法。使用Word进行双面打印,可以帮助减少纸张的浪费,提高工作效率。然而,许多用户在设置双面打印时可能会遇到一些困难,别担心!本文将为您介绍如何在Word中设置双面打印,并解决在操作过程中可能遇到的一些常见问题。

一、检查打印机是否支持双面打印
在设置Word文档进行双面打印之前,首先需要确保你的打印机支持双面打印功能。并非所有打印机都具备自动双面打印功能,某些打印机可能只能手动翻转纸张进行双面打印。
1、查阅打印机的用户手册或访问打印机制造商的网站,查看是否支持双面打印。大多数现代激光打印机和喷墨打印机都支持双面打印。
2、在电脑上,进入“控制面板”,查看打印机属性是否显示“双面打印”或“自动双面打印”选项。

二、在Word中设置双面打印
确保打印机支持双面打印后,接下来是在Microsoft Word中进行双面打印的设置。
1、在Word中打开你想要打印的文档,点击左上角的“文件”选项卡,选择“打印”。
2、在打印设置页面中,选择你要使用的打印机。
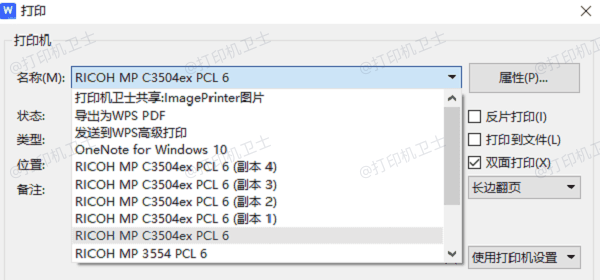
3、在“打印”设置页面中,点击“打印机属性”按钮,查找“双面打印”或“手动双面打印”选项。
4、如果打印机支持自动双面打印,选择“自动”或“长边翻转”/“短边翻转”选项。
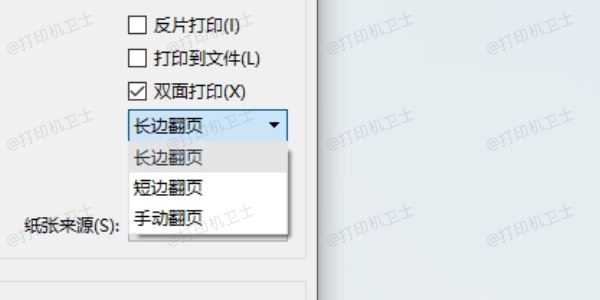
5、如果打印机不支持自动双面打印,则需要选择“手动”选项,Word会提示你打印完一面后翻转纸张,再继续打印另一面。
6、设置完成后,点击“确定”,然后点击“打印”开始打印文档。
三、更新打印机驱动程序
如果在打印时没有看到双面打印选项,或者打印机在进行双面打印时出现错误或无法识别双面打印设置,这很可能是由于打印机驱动程序过时或不兼容。此时,可以使用打印机卫士来自动检测并更新打印机驱动程序,避免手动搜索和安装驱动程序的麻烦。

 好评率97%
好评率97%
 下载次数:4537246
下载次数:4537246
1、打开打印机卫士,点击立即检测,软件将自动扫描系统中已连接的打印机。
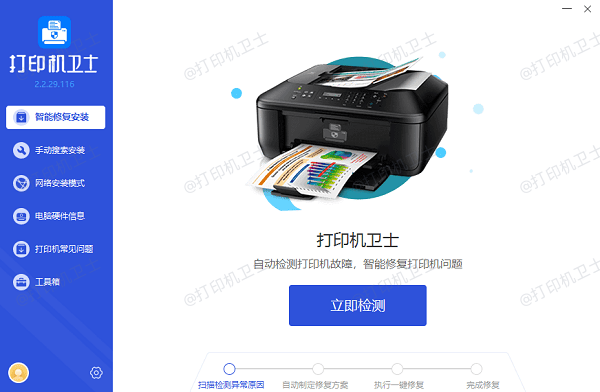
2、扫描完成后会显示驱动程序是否正常,如果异常,点击一键修复按钮,打印机卫士将自动下载并安装最新的打印机驱动程序。
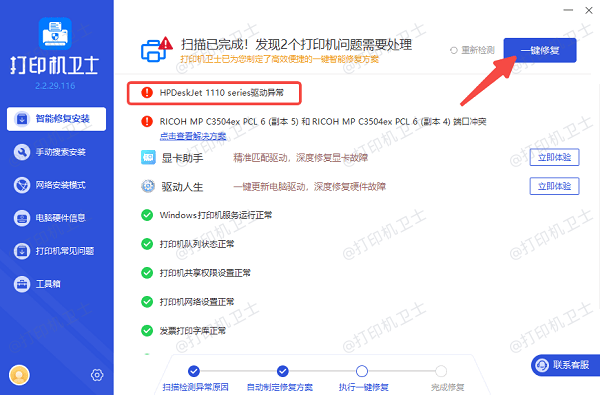
3、驱动程序更新完成后,建议重启打印机和电脑,以确保新驱动程序生效。
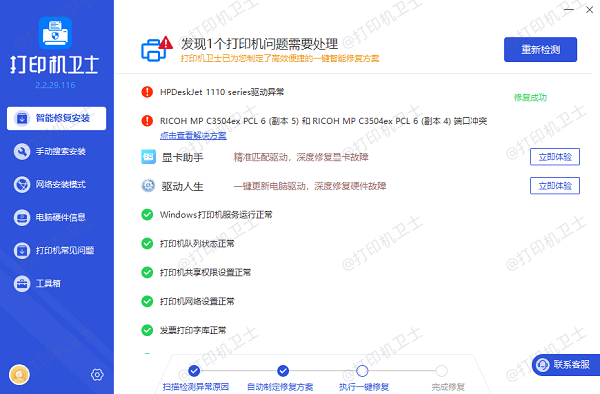
四、解决常见打印问题
在设置双面打印时,用户可能会遇到一些常见问题,例如打印机无法识别双面打印设置、打印机卡纸、纸张方向不正确等。以下是一些常见问题的解决方案:
1、打印不完整或打印机无法识别文档
确保打印机已正确连接并正常工作。重新启动打印机和电脑,确保设备已正确识别。
2、打印机卡纸
确保纸张尺寸和类型正确,避免过多纸张放入纸盘。检查打印机进纸器和出纸器是否有卡纸现象。

3、纸张方向不正确
检查打印设置中的纸张方向选项,确保选择正确的“长边翻转”或“短边翻转”,以便正确打印两面。
4、打印机无法识别双面打印设置
确保打印机支持双面打印,并且驱动程序是最新版本。可以使用打印机卫士来检查并更新打印机驱动程序。

 好评率97%
好评率97%
 下载次数:4537246
下载次数:4537246
以上就是设置word双面打印的方法。希望对你有所帮助。如果有遇到打印机连接、共享、报错等问题,可以下载“打印机卫士”进行立即检测,只需要一步便可修复问题,提高大家工作和打印机使用效率。