brother打印机怎么连接wifi 兄弟打印机连接wifi教程
在如今的智能化时代,WiFi连接的打印机已经成为办公和家庭必不可少的设备。然而,对于不少用户来说,首次设置打印机连接WiFi可能会有些困惑。如果你正使用兄弟Brother 打印机并想快速连接 WiFi,不用担心,本文将为你提供清晰易懂的操作步骤,帮助你轻松完成设置。

一、通过打印机控制面板连接 WiFi
1. 进入无线设置:打开打印机的控制面板,找到 “菜单” 按钮,按下后选择 “网络” 或 “无线” 选项(不同型号可能稍有不同)。
2. 搜索无线网络:在网络设置中,选择 “WLAN”(无线局域网)或 “无线设置”,接着选择 “设置向导”。打印机会自动开始搜索附近的WiFi网络。
3. 选择你的WiFi:从搜索结果中找到你的WiFi网络名称(SSID),使用箭头键选中后按下确认键。
4. 输入WiFi密码:当提示输入密码时,使用打印机面板上的数字键或屏幕键盘输入你的WiFi密码,确认无误后按“OK”。
5. 确认连接:打印机会尝试连接到WiFi网络。连接成功后,屏幕会显示“已连接”或类似提示。

二、通过 WPS 快速连接
如果你的路由器支持 WPS(WiFi Protected Setup),可以使用这一更快速的方法:
1. 启动WPS模式:按下路由器上的WPS按钮(通常需长按几秒钟)。
2. 打印机操作:在打印机的无线设置中选择 “WPS连接”。打印机会自动搜索并与路由器配对。
3. 完成连接:配对成功后,打印机会显示“已连接”。
三、在电脑安装驱动程序
完成WiFi连接后,还需要在电脑上安装驱动程序,才能正常使用打印机:
1. 下载打印机卫士:打印机卫士软件可以自动检测打印机品牌型号,一键匹配符合的打印机驱动程序。

 好评率97%
好评率97%
 下载次数:4582825
下载次数:4582825
2. 检测打印机程序:在打印机正常连接到电脑的前提下,打开打印机卫士,点击“立即检测”。

3. 下载驱动程序:扫描完成了,点击“一键修复”选项,它就会开始下载并安装与你的打印机相匹配的驱动程序。
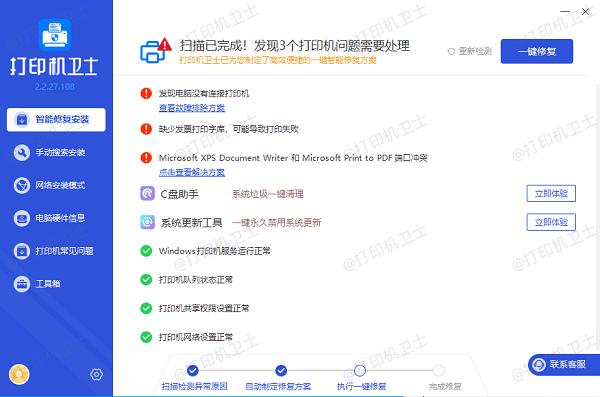
4. 测试打印:安装完成后,尝试打印测试页,确保一切正常。
以上就是兄弟brother连接wifi具体操作教程指南,希望对你有帮助。如果有遇到打印机连接、共享、报错等问题,可以下载“打印机卫士”进行立即检测,只需要一步便可修复问题,提高大家工作和打印机使用效率。