excel表格怎么打印 excel表格打印教程
excel表格打印是日常工作和学习中常见的需求,无论是在打印电子表格、合同文档、报表还是数据清单时,我们都需要确保表格内容准确、格式清晰地呈现出来。本文将从如何确保excel表格打印清晰、无误、快速上手的角度,为您提供详细的操作步骤。

一、确保表格格式正确
在打印excel表格之前,确保表格内容和格式设置正确是非常重要的。如果表格内容过多,可能需要调整字体大小、页面方向、边距等设置。
1、检查表格内容
表格内容必须清晰明了。检查表格中的每一行、每一列是否正确,特别是数据类型(如数字、日期)的格式是否符合要求。例如,日期格式应该统一,数字列应该考虑小数点后几位,避免出现排版错误。
2、调整表格页面设置
表格的页面设置非常关键,尤其是在打印大表格时。您可能需要调整表格的行列数、字体大小或页面的边距,以确保打印出来的表格能够在纸张上完整呈现。
在Microsoft Excel中,点击“页面设置”选项卡。
调整“页边距”或“方向”设置为“横向”或“纵向”,以便适应表格的大小。
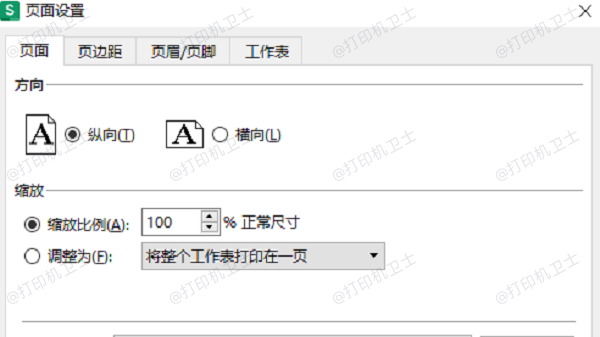
根据需要调整“缩放”选项,确保表格适应纸张大小。
二、检查打印机状态
在打印表格之前,确认打印机是否处于正常工作状态是至关重要的。错误的打印机驱动或打印机故障可能导致打印失败、打印不清晰或其他问题。
1、确保打印机已正确连接
首先确保打印机已经与电脑正确连接。如果是网络打印机,确认电脑与打印机处于同一网络中;如果是USB打印机,检查USB连接是否正常。
打开“控制面板”>“设备和打印机”,检查所选打印机是否显示为“默认打印机”。
如果没有,右键点击打印机图标,选择“设为默认打印机”。
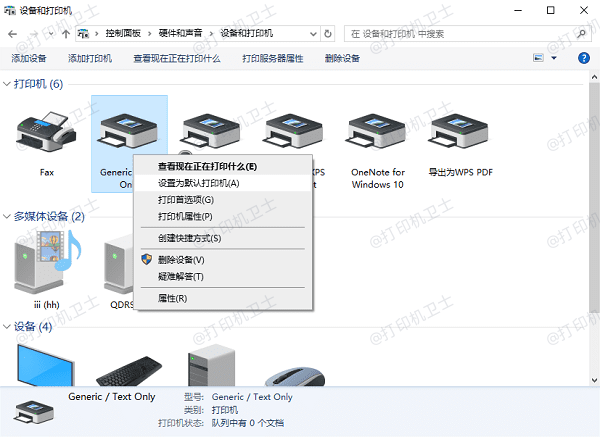
2、更新打印机驱动程序
如果打印机状态显示“错误”或“离线”,可能是打印机驱动程序过时或损坏。此时,可以通过更新打印机驱动程序来解决问题。使用打印机卫士是一个非常便捷的方式,能够确保打印机驱动的最新版本,并避免因驱动不兼容导致的打印问题。

 好评率97%
好评率97%
 下载次数:4628256
下载次数:4628256
打开打印机卫士进行检测,软件将自动扫描系统中所有打印机设备以及驱动程序。
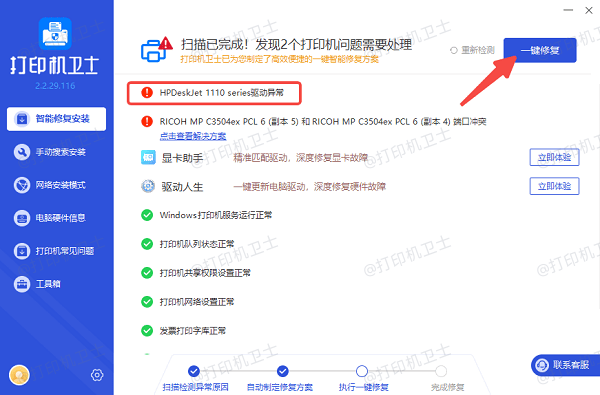
如果检测到打印机驱动异常,点击一键修复。
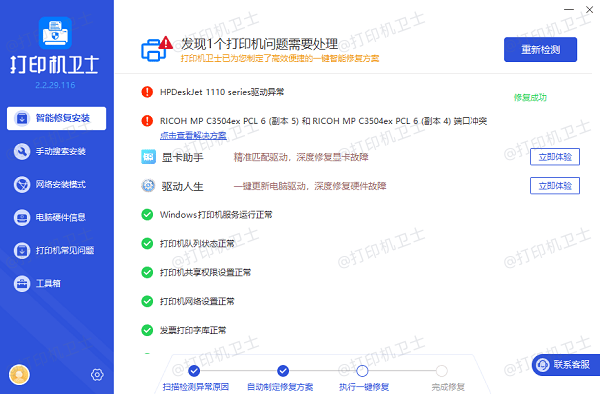
等待打印驱动修复完成后,重启设备,以使新的驱动程序正常加载。
三、打印表格时的设置与技巧
在准备好打印机和表格之后,接下来的步骤就是如何在打印设置中确保表格的清晰和完整。您可以通过调整打印选项、选择正确的纸张类型和打印质量来优化打印效果。
1、选择正确的打印纸张类型
根据打印机型号和需求,选择适合的纸张类型。例如,对于普通的工作报告或表格,选择A4纸张即可;如果表格内容较多,选择较大尺寸的纸张,如A3。
在打印预览界面,点击“打印设置”。
在“纸张尺寸”选项中,选择合适的纸张尺寸(A4、A3等)。
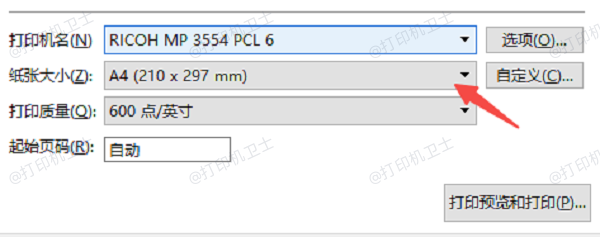
2、设置打印质量
对于一些包含大量细节的表格,打印质量的设置尤为重要。为了确保打印出的表格清晰无误,可以选择“高质量”或“精细模式”进行打印。
在打印预览界面,点击“打印机属性”。
在“打印质量”选项中,选择“高级”或“最佳打印”。
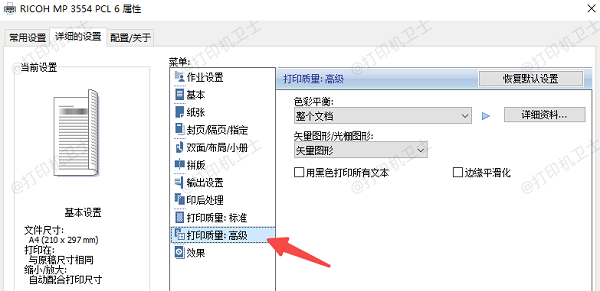
3、打印表格的分页设置
如果表格内容较多,可能需要分页打印。确保分页设置合理,避免打印出的表格被截断,尤其是在跨页的情况下。
在Excel中,点击“页面布局”>“打印区域”。
设置打印区域,调整分页符,确保每一页表格的内容完整。
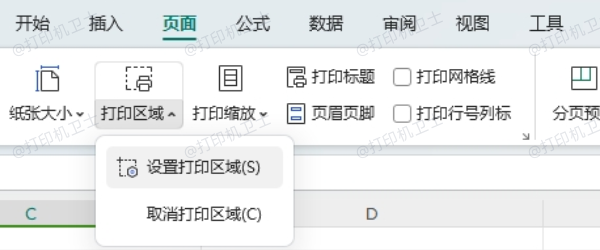
以上就是excel表格打印教程。希望对你有所帮助。如果有遇到打印机连接、共享、报错等问题,可以下载“打印机卫士”进行立即检测,只需要一步便可修复问题,提高大家工作和打印机使用效率。

 好评率97%
好评率97%
 下载次数:4628256
下载次数:4628256