办公室电脑如何共享打印机 打印机共享设置指南
在办公室中,共享打印机可以让多个用户可以在同一网络中使用一台打印设备,从而节省成本并简化设备管理。然而,许多用户在设置共享打印机时可能会遇到一些问题。这篇文章将详细介绍如何在办公室电脑上设置和管理共享打印机,帮助你轻松实现打印资源的共享。

步骤一:检查打印机连接与驱动
1、首先,确保打印机已通过USB线缆连接到一台主电脑(共享打印机的主机)。
2、在主机上安装打印机的驱动程序。如果尚未安装,可以从打印机卫士上下载最新版本的驱动。步骤如下:

 好评率97%
好评率97%
 下载次数:4629470
下载次数:4629470
在打印机正常连接到电脑的前提下,打开打印机卫士,点击“立即检测”。
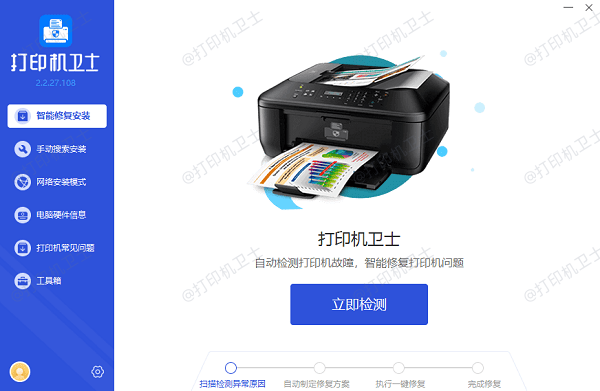
如果显示打印机问题需要处理,点击“一键修复”。
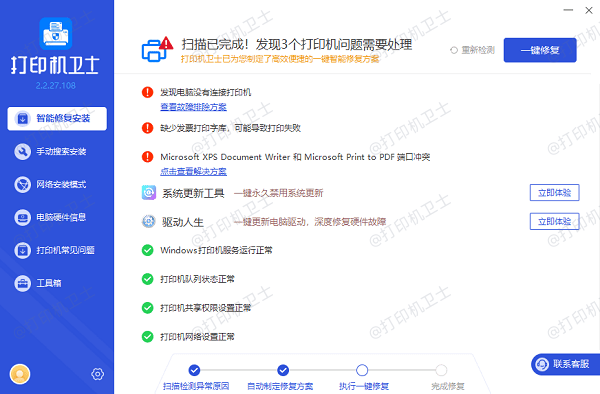
等待修复成功后,重启打印机,让新版驱动正常生效。
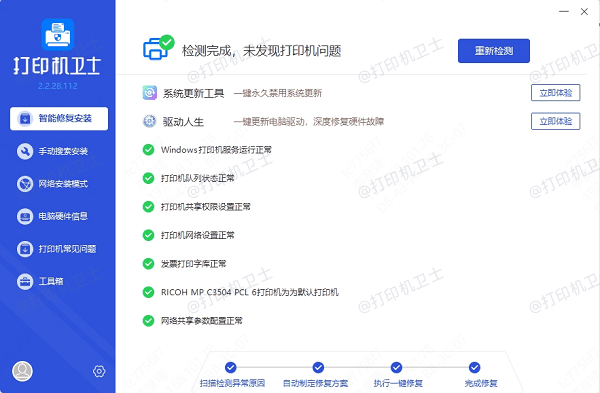
步骤二:启用打印机共享功能
1、在主机电脑上,按下快捷键 `Win + R`,输入 `control` 并按回车,进入控制面板。
2、选择“设备和打印机”选项,找到已连接的打印机。
3、右键点击打印机图标,选择“打印机属性”。切换到“共享”选项卡,勾选“共享这台打印机”。为打印机设置一个易于辨识的共享名称。
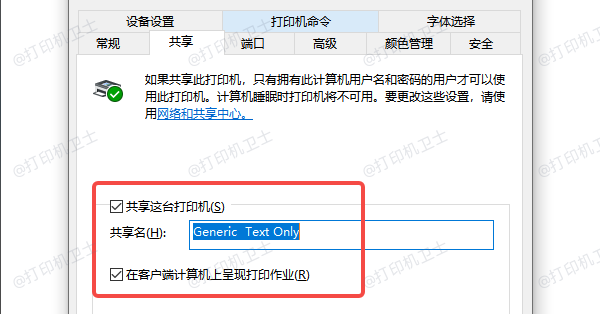
步骤三:配置网络和共享设置
1、在控制面板中,点击“网络和共享中心” > “更改高级共享设置”。
2、确保“启用文件和打印机共享”已选中。如果打印机连接的电脑属于公共网络,请切换到“专用网络”模式。关闭“密码保护的共享”,以便其他电脑无需输入密码即可访问打印机。
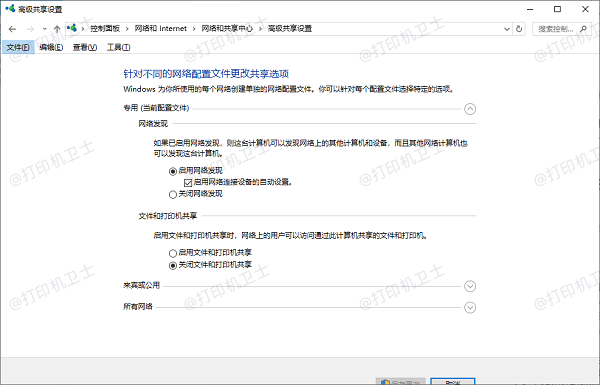
步骤四:在其他电脑上添加共享打印机
1、在其他需要访问共享打印机的电脑上,进入“设置”选择“设备”,打开“打印机和扫描仪”页面。
2、点击“添加打印机或扫描仪”选项。
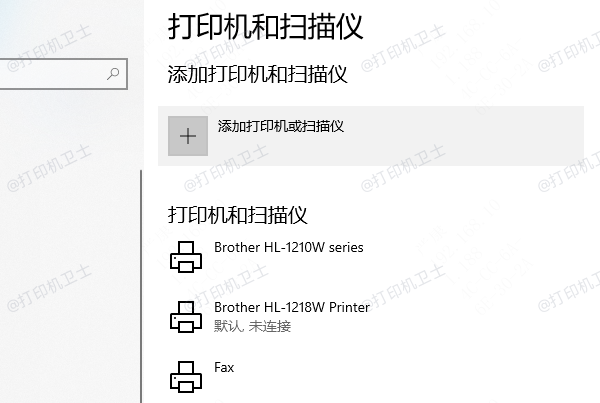
3、系统会自动搜索网络上的共享打印机。找到主机设置的打印机,然后点击“下一步”。
4、如果系统提示需要安装驱动程序,请根据提示完成安装。若未自动安装,请打开打印机卫士下载并安装对应的驱动程序。

 好评率97%
好评率97%
 下载次数:4629470
下载次数:4629470
步骤五:测试打印功能
1、在其他电脑上,右键点击共享打印机,右键点击共享的打印机图标,选择“打印机属性”,点击“打印测试页”,确认打印机能够正常工作。
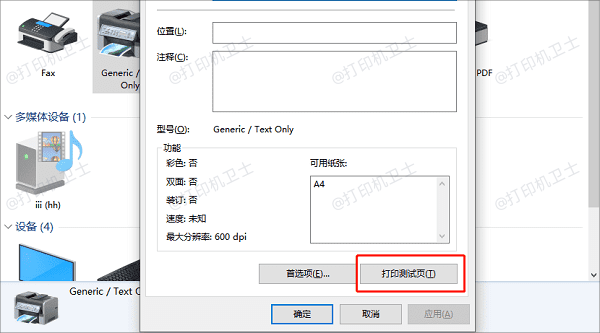
2、如果无法打印,请检查主机上的共享权限,确保未限制其他电脑的访问。
以上就是办公室电脑如何共享打印机,打印机共享设置指南,希望对你有帮助。如果有遇到打印机连接、共享、报错等问题,可以下载“打印机卫士”进行立即检测,只需要一步便可修复问题,提高大家工作和打印机使用效率。