网络打印机已共享但搜索不到设备怎么办 这有解决方法
有时候,大家在共享同一台打印机时会遇到一个麻烦的情况:打印机明明已经设置成共享的状态,但就是在你的设备上搜索不到。别担心,这种情况其实很常见,本文将给你分享一些简单的解决方法,让你可以轻松找回打印机。

一、检查网络连接
首先,确保网络打印机和计算机都连接到同一个网络。很多时候,问题可能出在网络配置上。你可以通过以下步骤来检查:
1、确认网络状态:确保打印机和计算机都连接到同一个Wi-Fi网络。如果打印机是通过以太网连接的,确保其与路由器的连接正常。
2、重启设备:尝试重启网络打印机和计算机。有时,简单的重启可以解决连接问题。
3、检查IP地址:在打印机的控制面板上查看其IP地址,确保它在同一子网范围内。例如,如果计算机的IP地址是192.168.1.2,那么打印机的IP地址也应为192.168.1.x。
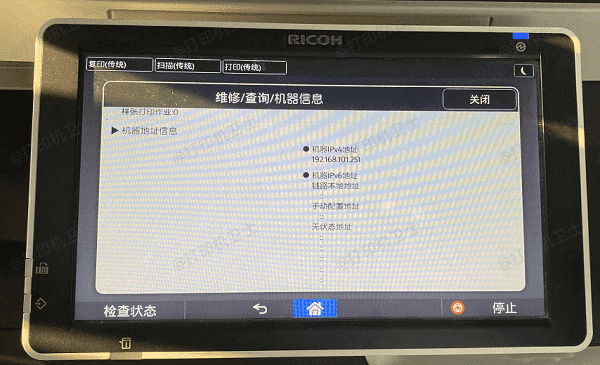
二、确保打印机共享设置正确
在计算机上,确认网络打印机的共享设置是否正确:
1、访问控制面板:在Windows中,打开“控制面板”并选择“设备和打印机”。
2、打印机属性:右键单击已共享的打印机,选择“打印机属性”,然后转到“共享”选项卡。确保“共享此打印机”选项已勾选,并记录共享名称。
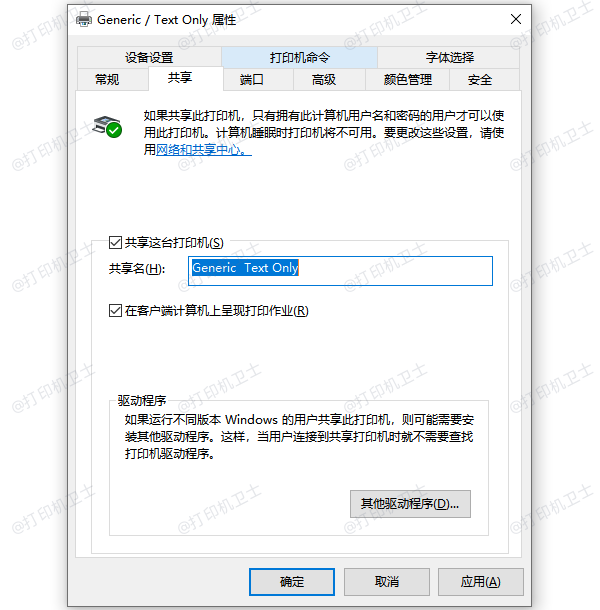
3、安全设置:确保你的用户帐户有权限访问该打印机。在“安全”选项卡中,检查用户权限设置。
三、添加打印机
如果打印机已正确共享,但仍然无法搜索到,可以尝试手动添加打印机:
1、打开设备和打印机:在Windows中,点击“开始”,搜索并打开“设备和打印机”。
2、添加打印机:点击“添加打印机”按钮。系统将搜索网络上的打印机。
3、选择共享打印机:如果打印机未自动显示,选择“我需要的打印机不在列表中”。在接下来的选项中,选择“通过TCP/IP地址或主机名添加打印机”,并输入打印机的IP地址。
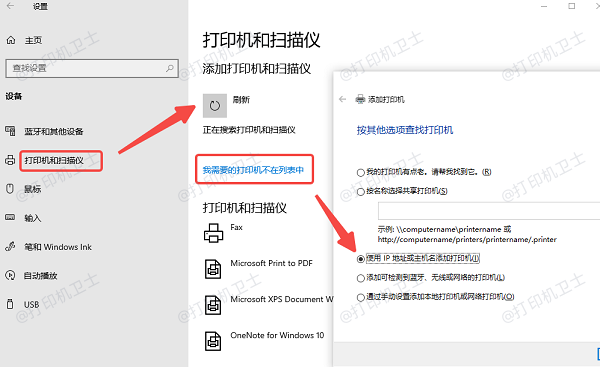
4、安装驱动程序:为了避免出现兼容性的问题,建议您不妨使用打印机卫士来帮您自动识别打印机设备,并快速帮您安装打印机驱动。以下是下载驱动程序的步骤:

 好评率97%
好评率97%
 下载次数:4545950
下载次数:4545950
①、确认打印机正确连接到电脑的前提下,在电脑上打开打印机卫士,点击“立即检测”。
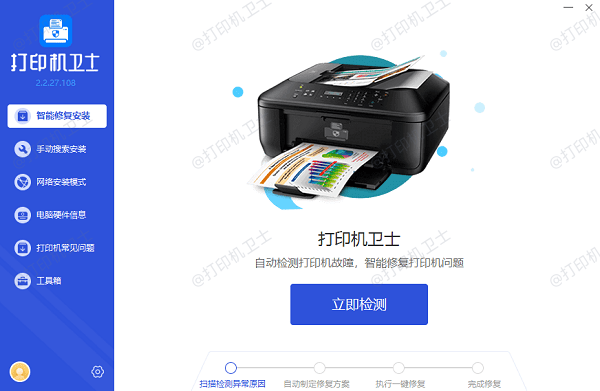
②、检测后会识别到您的打印机驱动未安装,显示“打印机驱动异常”,点击“一键修复”。
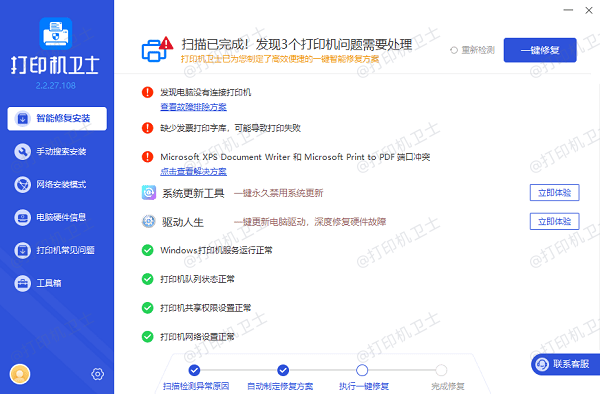
四、更新网络设置
如果以上方法都未能解决问题,可以尝试更新网络设置:
1、检查防火墙设置:防火墙可能阻止了打印机的访问。检查Windows防火墙或任何第三方防火墙的设置,确保打印机的共享端口(如UDP 5353、TCP 9100)未被阻止。
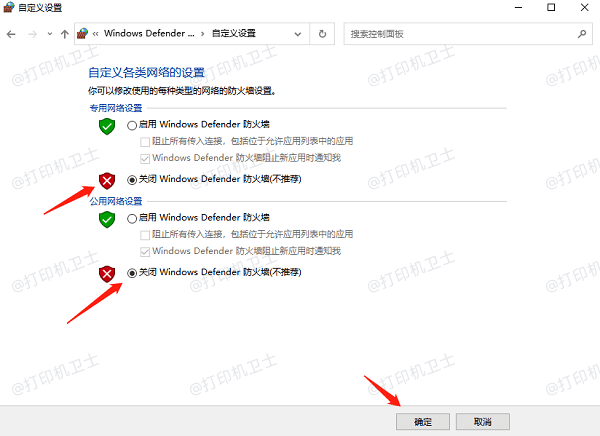
2、重置网络设置:在Windows中,访问“设置” > “网络和互联网” > “状态”,点击“网络重置”。这将重置所有网络适配器和设置,有时可以解决连接问题。
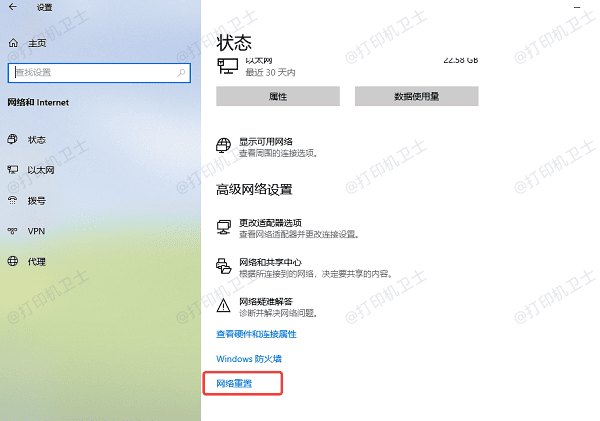
3、使用网络故障排除工具:Windows自带的故障排除工具可以帮助自动检测和修复网络问题。在“设置”中,搜索“故障排除”并选择“网络适配器”进行检查。
以上就是网络打印机已共享但搜索不到设备的解决方法,希望对你有帮助。如果有遇到打印机连接、共享、报错等问题,可以下载“打印机卫士”进行立即检测,只需要一步便可修复问题,提高大家工作和打印机使用效率。

 好评率97%
好评率97%
 下载次数:4545950
下载次数:4545950