手机上的文件怎么打印出来 5个简易指南告诉你
在如今的移动办公时代,很多人习惯用手机处理文件。然而,当需要打印手机上的文件时,许多人却不知道该如何操作。不管是直接无线打印,还是借助电脑和打印机中转,下面这篇文章都会手把手教你实现,快速搞定手机文件打印的难题。

一、确认打印机是否支持无线打印
要从手机直接打印文件,打印机需要支持无线功能,如Wi-Fi Direct或AirPrint。如果你的打印机较老,可能需要借助电脑作为中转设备。
检查打印机说明书,确认是否支持无线打印功能。
如果支持无线功能,确保打印机连接到家中或办公的Wi-Fi网络。
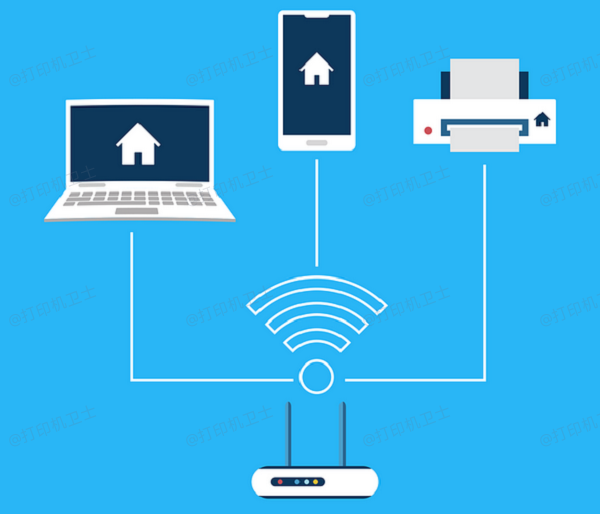
打开打印机的无线设置菜单,确认无线功能已启用。
如果不支持无线功能,可以跳到后续的电脑中转打印方法。
二、通过手机的系统打印功能实现文件打印
大部分现代手机,无论是安卓还是苹果,都自带了打印功能。只要你的打印机支持相应协议(如AirPrint或Google云打印),就能直接在手机上操作打印。
1、苹果手机(iPhone)打印
打开需要打印的文件或图片,点击右上角的“分享”按钮。
在弹出的菜单中选择“打印”。
确保你的打印机支持AirPrint并连接同一Wi-Fi网络,选择打印机后调整设置并打印。
2、安卓手机打印
打开文件或图片,点击右上角的“三点”菜单。
选择“打印”或“通过打印输出”。
系统会自动搜索支持无线打印的设备,选择你的打印机后确认打印。
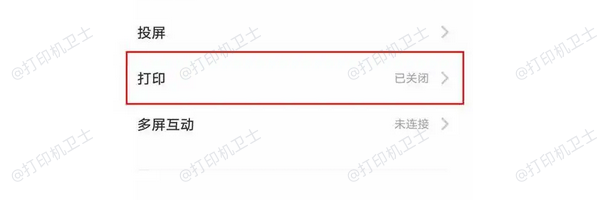
三、借助打印机品牌的手机打印应用
许多打印机品牌(如惠普、佳能、爱普生等)都提供专门的手机打印App,这些应用可以实现更多的打印功能,包括调整页面布局、选择打印质量等。
在应用商店搜索并下载与打印机品牌对应的手机App(如“HP Smart”或“Canon Print”)。
打开App后,根据提示完成初次设置,连接到打印机。
在手机中选择要打印的文件,通过App上传文件并进行打印设置。
点击“开始打印”按钮,等待打印完成。
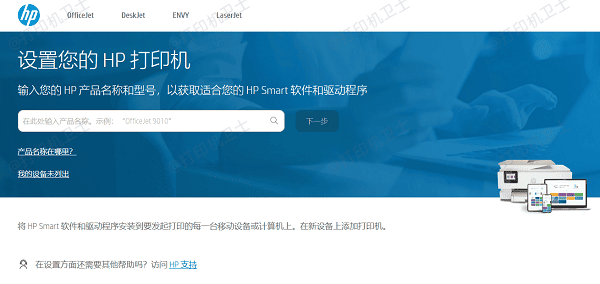
四、通过电脑中转打印
如果打印机不支持无线打印,或手机无法直接连接打印机,可以先将文件传输到电脑,再通过电脑连接打印机完成打印操作。
1、将文件传输到电脑
通过USB数据线将手机连接到电脑,选择文件传输模式。
或者使用微信、QQ等工具将文件发送到电脑。
确认文件已成功保存到电脑的本地文件夹中。
2、检查打印机驱动

 好评率97%
好评率97%
 下载次数:4611834
下载次数:4611834
下载并安装打印机卫士,打开软件后点击“立即检测”。
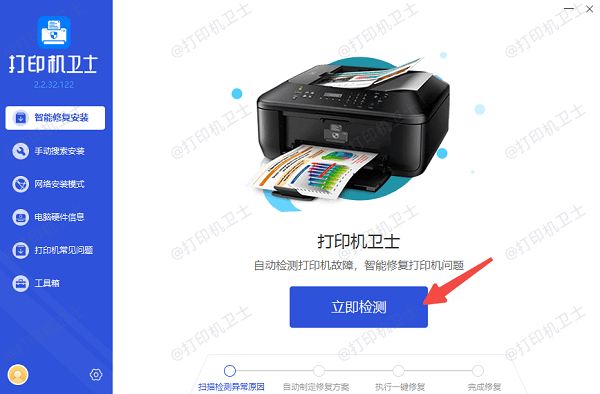
软件会自动扫描已连接的打印机,如果检测到打印机驱动异常,点击“一键修复”按钮。
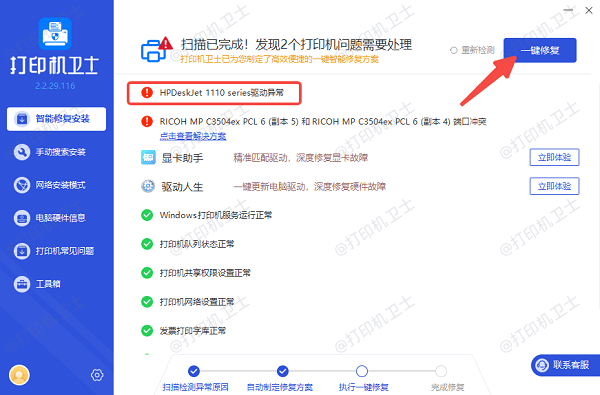
等待修复成功后,重启电脑,确保打印机正常工作。
3、打印文件
打开传输到电脑的文件,点击“文件”菜单选择“打印”。
在弹出的打印选项中选择已连接的打印机,设置打印参数后开始打印。
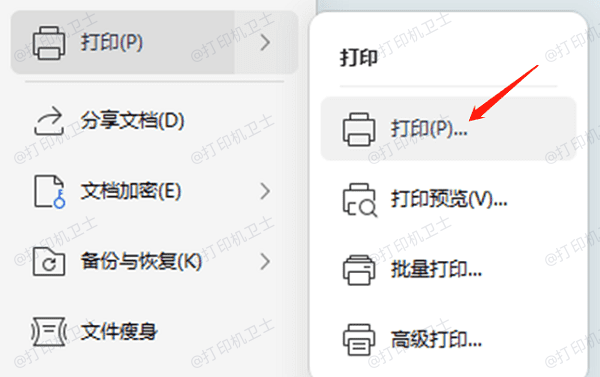
五、使用云打印服务打印文件
如果你经常需要打印手机文件,使用云打印服务是一个不错的选择。它可以让文件通过互联网直接发送到打印机,无需局域网连接。
注册并登录支持云打印的服务,如Google云打印或品牌自带云打印功能。
在打印机设置中,绑定你的云打印账户,确保打印机能够接收云端文件。
在手机中打开需要打印的文件,选择“云打印”作为输出方式。
确认打印设置并提交打印任务,等待打印完成。
以上就是手机上的文件打印出来的方法。希望对你有所帮助。如果有遇到打印机连接、共享、报错等问题,可以下载“打印机卫士”进行立即检测,只需要一步便可修复问题,提高大家工作和打印机使用效率。