打印机怎么设置纸张大小 5个简易指南告诉你
在使用打印机的时候,如果纸张大小的设置不正确,可能会导致内容溢出、打印不完整,甚至打印失败。因此,正确设置打印机的纸张大小非常重要。本文将为你介绍几种方法,帮助你快速调整打印机的纸张大小。
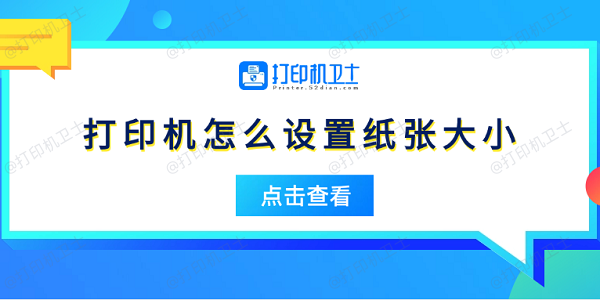
一、在打印机属性中设置纸张大小
首先,如果你需要为所有打印任务统一设置默认纸张大小,可以直接在打印机属性中调整。这适用于固定尺寸的文件打印,例如A4、A5、Letter等标准尺寸。
1、按下 Win+R 键,输入 controlprinters 并按回车,打开设备和打印机窗口。
2、在列表中找到正在使用的打印机,右键点击它,选择“打印机首选项”。
3、在“纸张/质量”选项卡中,找到“纸张大小”设置。
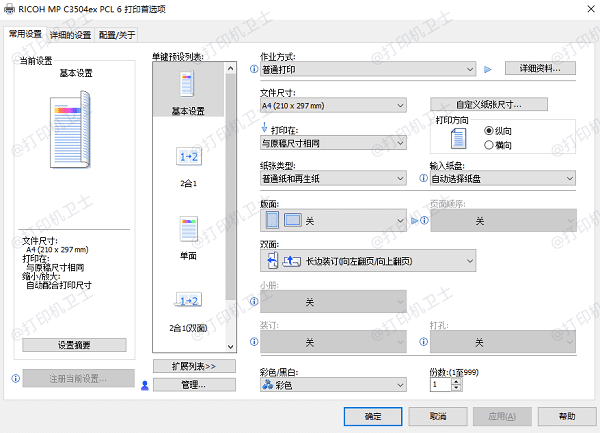
4、在下拉列表中选择所需的纸张尺寸,例如A4、A5、B5、Letter、Legal等。
5、点击“确定”以保存更改,之后的打印任务都将默认使用该尺寸。
二、在打印对话框中设置纸张大小
当你在Word、Excel、PDF或其他软件中打印文件时,可以在打印对话框中临时修改纸张大小,这样不会影响默认的打印机设置。
1、在Word、Excel或PDF阅读器中,打开需要打印的文件,按下 Ctrl+P 进入打印界面。
2、在“打印机”选项中,选择正确的打印机设备。
3、找到“纸张大小”选项,在下拉菜单中选择需要的尺寸,例如A3、A5、Custom(自定义)。
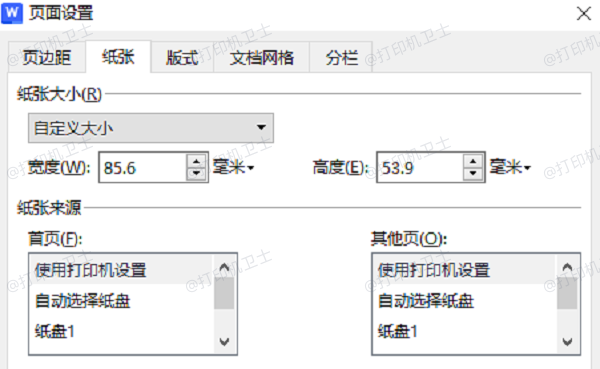
4、例如边距、方向(纵向/横向)、缩放比例等,以确保打印效果符合预期。
5、点击“打印”按钮,完成打印任务。
三、更新打印机驱动
如果你的打印机无法正确设置纸张大小,或者无法识别某些纸张尺寸,可能是因为打印机驱动程序出现异常。此时,可以使用打印机卫士来更新打印机驱动,并修复可能存在的问题。
1、点击下方按钮直接下载最新版本的打印机卫士,并根据提示完成安装。

 好评率97%
好评率97%
 下载次数:4575823
下载次数:4575823
2、确保打印机连接上电脑后,打开打印机卫士,点击“立即检测”,让软件自动扫描打印机驱动状态。
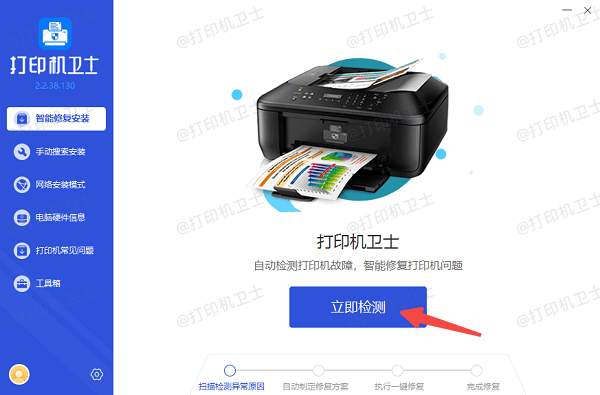
3、如果检测到驱动程序异常,点击右上方的“一键修复”按钮,等待修复完成。
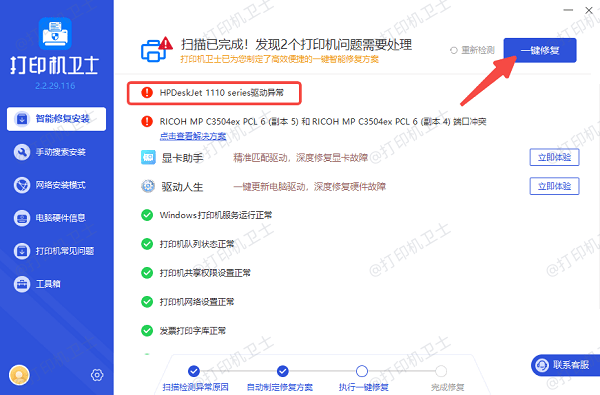
4、更新后,重启打印机,再按照前面的方法重新设置纸张大小,确保问题解决。
四、在Windows设备管理中自定义纸张大小
如果你需要使用特殊尺寸的纸张,但在默认选项中找不到,可以在Windows设备管理中手动添加自定义纸张大小。
1、在控制面板中,点击打印机,选择上方的“打印服务器属性”。
2、在“纸张规格”选项卡中,勾选“创建新纸张规格”。
3、在“纸张规格名称”处输入自定义尺寸名称,如Custom_Receipt。
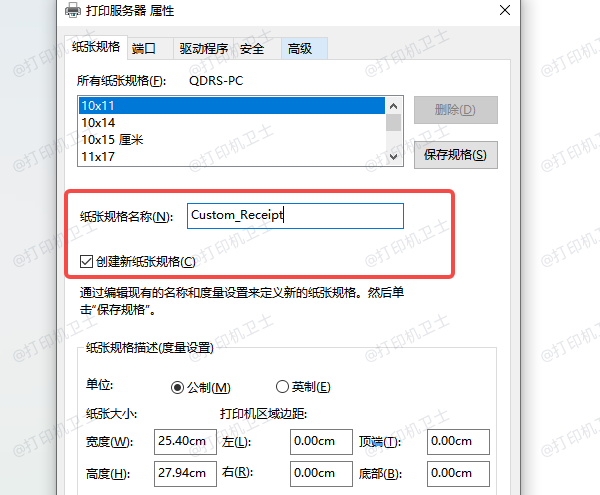
4、在“纸张大小”处输入具体的宽度和高度(单位为毫米或英寸)。
5、点击“保存”并应用更改。
6、进入打印机属性,在纸张大小选项中找到刚创建的自定义纸张尺寸,并应用设置。
五、在打印机面板上调整纸张大小
某些高级打印机(如激光打印机、喷墨多功能一体机)自带LCD触摸屏或按键面板,可以直接在设备上设置纸张大小,无需电脑操作。
1、打开打印机电源,确保打印机处于待机状态。
2、在打印机面板上,找到“纸张设置”或“纸张大小”选项。

3、在列表中选择所需的纸张大小,或手动输入自定义尺寸(视打印机型号而定)。
4、选择“应用”或“确认”,然后尝试打印一份测试页。

 好评率97%
好评率97%
 下载次数:4575823
下载次数:4575823
以上就是打印机设置纸张大小的方法。希望对你有所帮助。如果有遇到打印机连接、共享、报错等问题,可以下载“打印机卫士”进行立即检测,只需要一步便可修复问题,提高大家工作和打印机使用效率。