电脑显示打印机脱机了应该怎么办 分享6种解决办法
刚刚还在打印的重要文件,转眼却弹出“打印机脱机”的提示,真是让人抓狂!别慌,这并不一定是设备故障,可能只是小问题没注意到。无论是连接不稳定、驱动问题,还是网络设置异常,以下方法都能帮你快速解决打印机脱机状态,轻松恢复正常使用!

一、检查打印机的连接状态
打印机显示脱机,最常见的原因是连接问题,无论是USB线缆松动,还是网络打印机的WiFi信号不稳定,都会导致脱机状态。
1、检查电源和连接线
确保打印机已通电并处于开机状态。
如果使用USB连接,请确认数据线未松动或损坏。可以尝试更换一个USB接口。
对于无线打印机,请确保打印机已连接至同一网络的WiFi。

2、测试打印机连接
打开电脑的 “设置” > “设备” > “打印机和扫描仪”。
找到脱机的打印机,右键选择 “打印机属性”,点击 “打印测试页”。
如果测试页成功打印,说明连接已恢复;否则,请继续尝试其他方法。
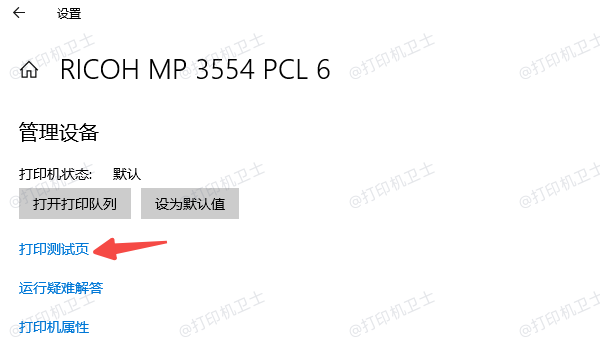
二、检查网络设置
对于无线打印机,网络连接问题也可能导致脱机。确保打印机和电脑在同一WiFi网络下,是恢复正常工作的关键。
在打印机屏幕或控制面板中,查看WiFi连接状态,确保信号稳定且已连接到正确的网络。
按打印机上的网络测试功能(通常在设置菜单中),检查是否能成功连接网络。
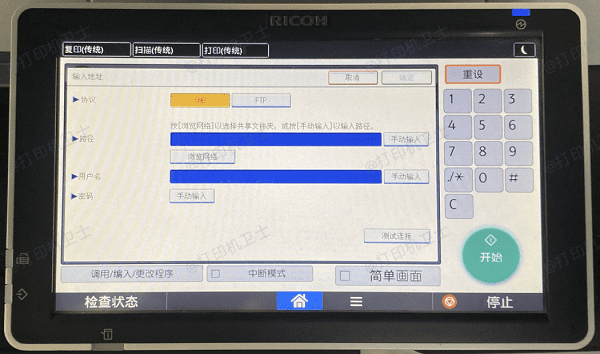
如果网络连接失败,可通过打印机的设置菜单重新输入WiFi密码并连接网络,同时确保电脑也连接到同一网络。
打开电脑的 “设置” > “设备” > “添加打印机或扫描仪”,重新搜索并连接你的无线打印机。
三、使用打印机卫士更新驱动程序
打印机驱动是影响打印机正常工作的关键因素,如果过时或安装错误,都会导致打印机出现脱机。通过使用打印机卫士更新驱动,可以轻松解决驱动相关问题,让打印机恢复正常。
首先,下载最新版本的打印机卫士,并完成安装。

 好评率97%
好评率97%
 下载次数:4594015
下载次数:4594015
打开软件后,点击 “立即检测”,软件会自动检测当前安装的打印机驱动是否正常。
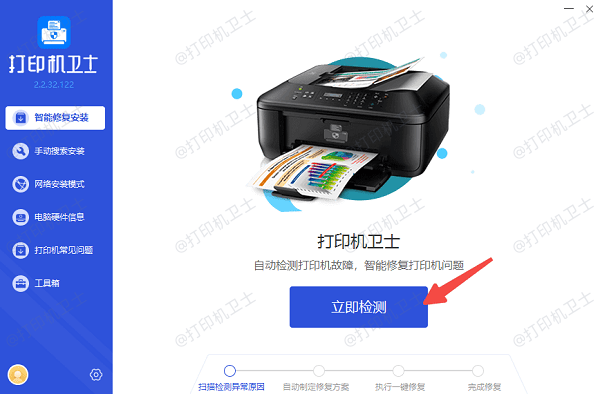
如果发现打印机驱动异常,点击 “一键修复” 按钮,软件会自动下载并安装适配的最新驱动。
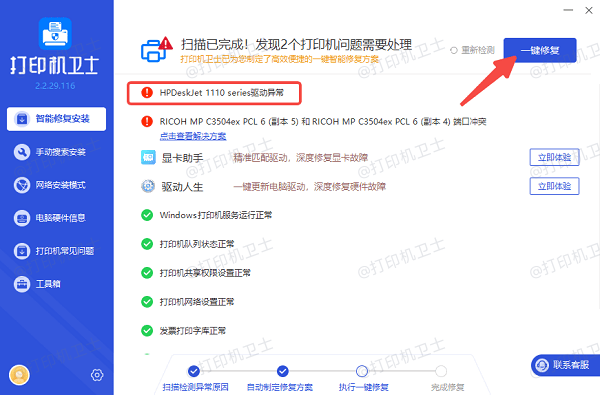
驱动更新完成后,重启打印机和电脑,检查是否恢复正常。
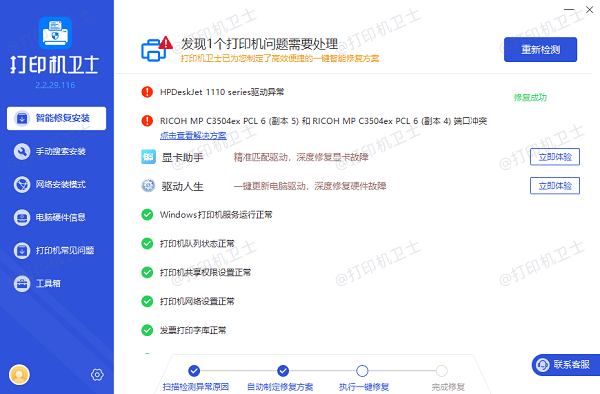
四、重新设置默认打印机
当系统默认打印机设置出现问题时,打印机也可能显示脱机状态。通过手动调整,可以有效解决这个问题。
按下 Win + I 键打开设置,进入 “设备” > “打印机和扫描仪”。
找到你的打印机,点击后选择 “管理”,点击 “设为默认值” 按钮。
如果弹出提示“让Windows管理默认打印机”已开启,请将其关闭并重新设置默认打印机。
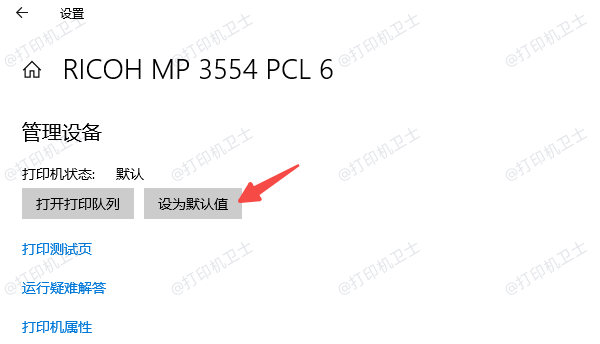
五、取消脱机状态并清理打印队列
打印机脱机状态可能是由于任务堆积导致,可以通过取消脱机模式并清理打印任务解决问题。
打开“控制面板 > 设备和打印机”。
找到脱机的打印机,右键选择 “查看正在打印的内容”。
点击窗口左上角的 打印机,取消勾选“将打印机设置为脱机使用”。
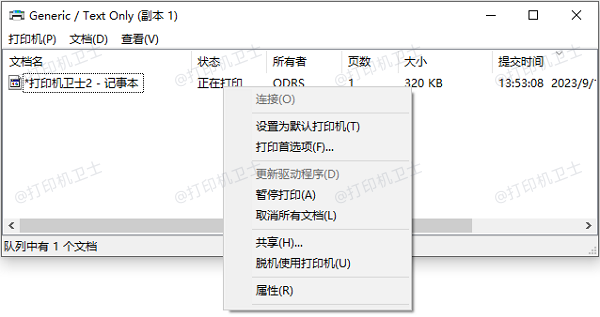
在打印任务列表中,右键选择打印任务,点击“取消”。
等待所有任务清理完毕后,尝试再次打印。
六、重启打印服务
Windows系统中的打印服务异常也可能导致脱机状态。通过手动重启打印服务,可以解决这一问题。
按下 Win + R 快捷键,输入 services.msc,按下 Enter 键打开服务管理器。
找到 “Print Spooler”(打印后台处理程序)服务,右键选择 “重新启动”。
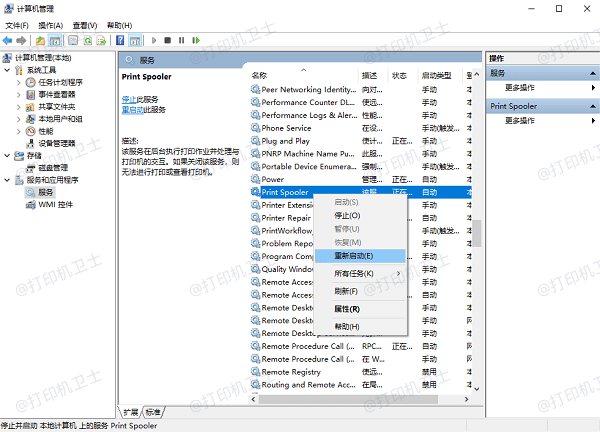
如果服务未启动,右键选择 “启动”,然后尝试打印。
如果仍未恢复,右键选择 “属性”,将启动类型设置为 “自动”,点击 确定。
以上就是电脑显示打印机脱机了的解决方案。希望对你有所帮助。如果有遇到打印机连接、共享、报错等问题,可以下载“打印机卫士”进行立即检测,只需要一步便可修复问题,提高大家工作和打印机使用效率。

 好评率97%
好评率97%
 下载次数:4594015
下载次数:4594015