打印区域怎么设置 5个方法教会你
打印Excel表格、Word文档或PDF文件是日常工作中的一项任务。但有时候,默认的打印范围可能会导致多余的内容被打印出来,浪费纸张和墨水。因此,合理设置打印区域至关重要。本文将介绍几种不同的软件和方法,帮助你轻松掌握打印区域的设置技巧,确保打印效果符合需求。

一、Excel如何设置打印区域
在Excel中,表格数据可能很长或很宽,直接打印可能导致格式错乱。我们可以手动设置打印区域,让打印内容更加清晰。
打开Excel文件,选中需要打印的区域。
在顶部菜单栏中点击 “页面布局”>“打印区域”>“设置打印区域”。
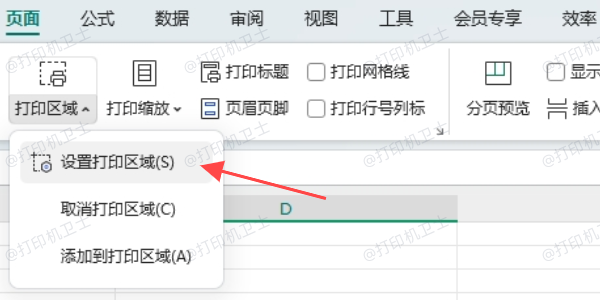
按下Ctrl + P打开打印预览,确保显示正确的内容。
如果需要取消打印区域,点击 “页面布局”>“打印区域”>“清除打印区域”。
确定无误后,点击 “打印”,即可完成打印操作。
二、Word如何调整打印范围
Word文档默认情况下会打印整个页面内容,但有时我们只想打印某几页或者选定的部分。
打开Word文档,按 Ctrl + P 进入打印界面。
在 “设置” 中选择 “页面范围”,可选项包括:
全部:打印整个文档。
当前页:仅打印光标所在的当前页面。
页码范围:如输入 1-3, 5, 7,表示打印第1-3页、第5页和第7页。
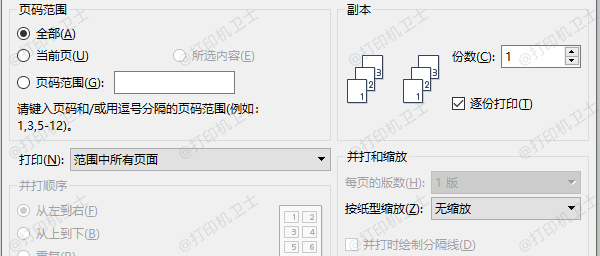
还可以在Word中选中某一段文字,在打印界面选择 “打印所选内容”,仅打印选定部分。
确定打印范围无误后,点击 “打印”,完成操作。
三、PDF文件如何选择打印区域
PDF文件格式固定,无法直接编辑,但我们可以通过打印设置来选择需要打印的内容。
打开PDF文件,按 Ctrl + P 调出打印窗口。
在 “页面范围” 选项中,选择 “页面选择”,手动输入想要打印的页码(如 2-5)。
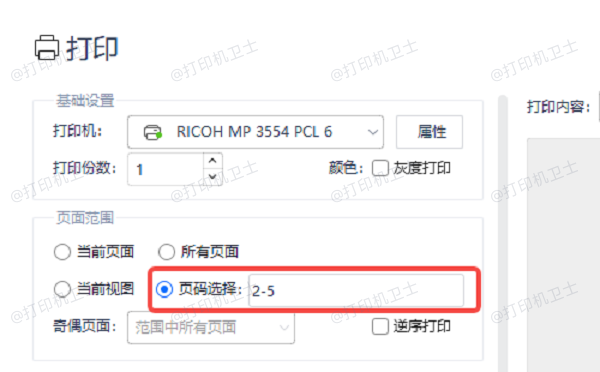
如果只想打印页面的一部分,可选择 “快照工具”(部分PDF阅读器支持),截取所需部分后再打印。
确认设置无误后,点击 “打印”,完成操作。
四、更新打印机驱动
有时候,即使正确设置了打印区域,仍可能遇到打印机不响应、打印内容错误或格式混乱的问题。这可能是由于打印机驱动老旧或损坏导致的,建议使用打印机卫士更新驱动,确保打印机正常工作。
点击此处下载并安装打印机卫士。

 好评率97%
好评率97%
 下载次数:4588905
下载次数:4588905
打开软件,点击 “立即检测”,扫描打印机驱动状态。
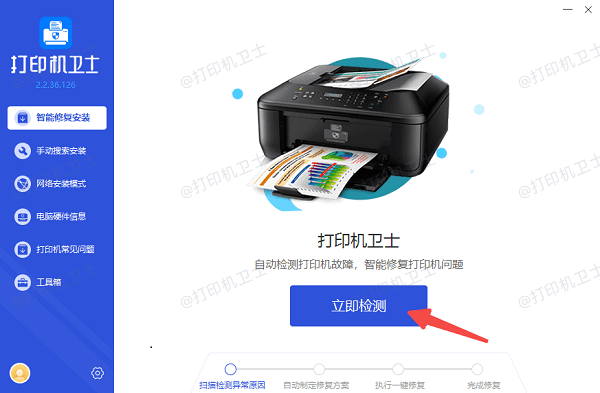
如果发现驱动需要更新,点击 “一键修复”,等待软件自动完成安装。
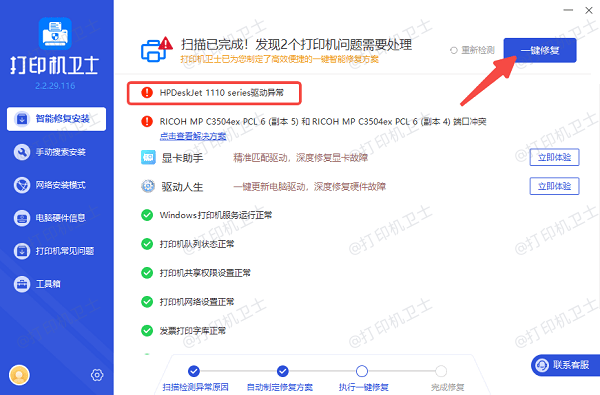
更新完成后,重新启动打印机,并尝试打印文件,检查问题是否解决。
五、调整打印机默认设置
如果你经常使用相同的打印设置,可以直接修改打印机的默认设置,避免每次手动调整。
按下 Win + R,输入 control printers,打开设备和打印机。
右键点击当前使用的打印机,选择 “打印首选项”。
在 “布局” 或 “高级” 选项中,调整默认纸张大小、方向、打印质量等参数。
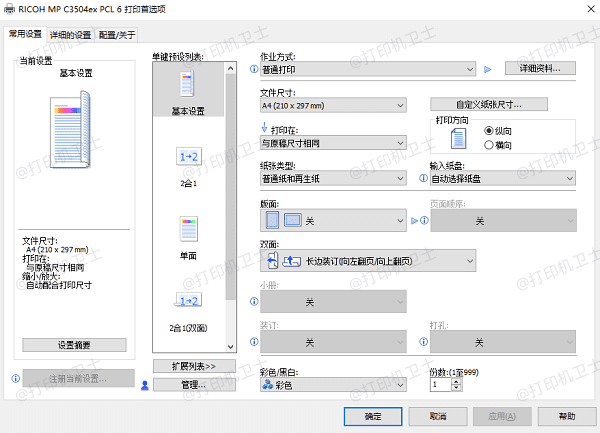
如果想设置默认打印区域,可选择 “缩放至适合页面”,确保打印内容完整。
点击 “确定”,完成默认设置的修改。
以上就是打印区域的设置方法。希望对你有所帮助。如果有遇到打印机连接、共享、报错等问题,可以下载“打印机卫士”进行立即检测,只需要一步便可修复问题,提高大家工作和打印机使用效率。

 好评率97%
好评率97%
 下载次数:4588905
下载次数:4588905