打印服务print spooler老是自动关闭怎么办 3步搞定!
Print Spooler服务自动关闭是许多Windows用户面临的常见问题,尤其是在办公环境中,这一问题会严重影响工作效率。以下将针对Print Spooler服务异常的原因,提供系统化的解决方案,帮助用户快速恢复打印功能。

一、初步排查与简单修复
1. 手动重启Print Spooler服务
这是最直接的解决方法。按下`Win + R`键,输入`services.msc`,找到"Print Spooler"服务,右键选择"重新启动"。如果服务已停止,点击"启动"即可。此方法适用于临时性问题。
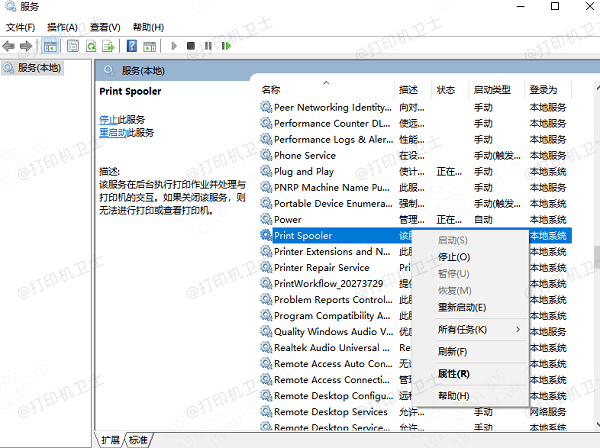
2. 清除打印队列
打印队列中的损坏任务可能导致服务崩溃。打开命令提示符(以管理员身份运行),依次输入以下命令:
```
net stop spooler
del /Q /F %systemroot%\System32\Spool\Printers\*
net start spooler
```
这些命令会停止服务、清除打印队列并重新启动服务。
3. 检查系统更新
前往"设置" > "更新和安全" > "Windows更新",确保系统已安装最新更新。某些系统更新可能包含修复Print Spooler问题的补丁。
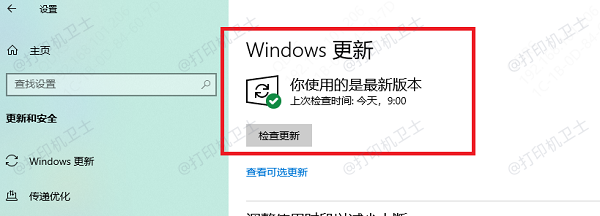
二、深入排查与修复
1. 更新打印机驱动程序
如果你不想手动更新驱动程序,可以使用“打印机卫士”驱动更新工具,自动扫描和更新打印机驱动程序,确保您的打印机驱动程序是最新的。

 好评率97%
好评率97%
 下载次数:4586176
下载次数:4586176
在打印机正常连接到电脑的前提下,打开打印机卫士,点击“立即检测”。
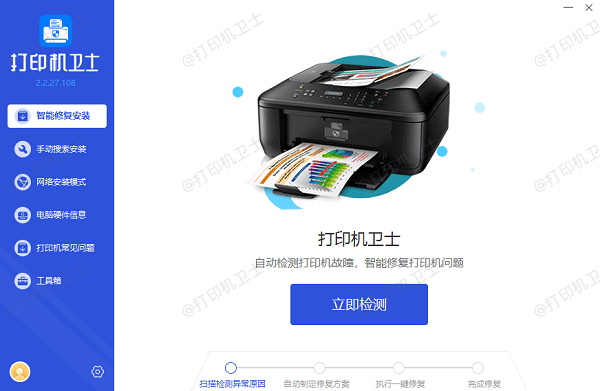
如果显示打印机问题需要处理,点击“一键修复”。
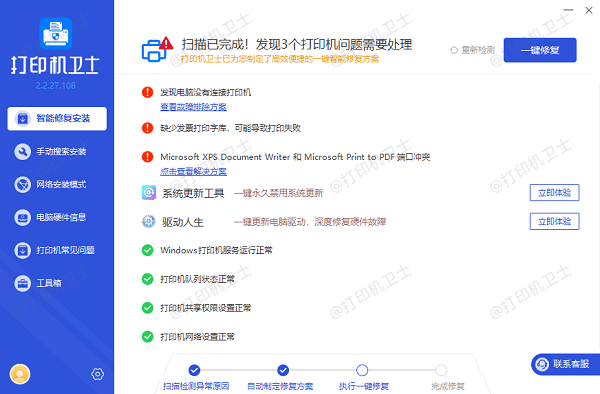
等待修复成功后,重启打印机,让新版驱动正常生效。
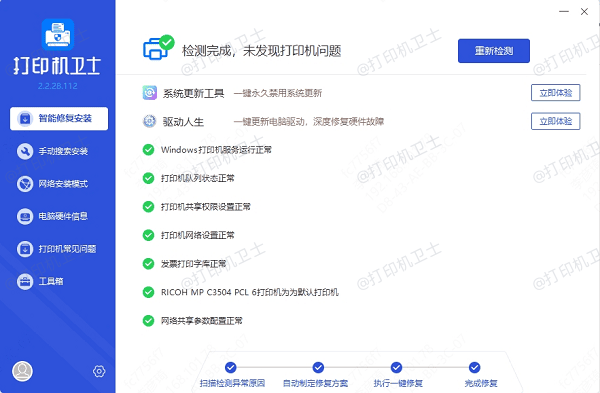
2. 检查系统日志
打开"事件查看器",查看"Windows日志" > "系统"中与Print Spooler相关的错误信息。这些日志可以帮助定位具体问题,例如驱动程序冲突或资源不足。
三、高级修复与预防措施
1. 运行系统文件检查
系统文件损坏可能导致 Print Spooler 运行异常,可以使用 Windows 自带的系统文件检查工具修复:
按下 Win + R,输入 cmd,然后 按 Ctrl + Shift + Enter 以管理员权限运行。
输入以下命令 并按回车:sfc /scannow
等待扫描完成(可能需要几分钟),然后重启电脑。

2. 定期维护与监控
定期清理打印队列,避免堆积过多任务。
监控系统资源使用情况,确保Print Spooler有足够资源运行。
定期检查打印机固件更新,保持设备与系统兼容。
以上就是打印服务print spooler老是自动关闭的解决方法,希望对你有帮助。如果有遇到打印机连接、共享、报错等问题,可以下载“打印机卫士”进行立即检测,只需要一步便可修复问题,提高大家工作和打印机使用效率。