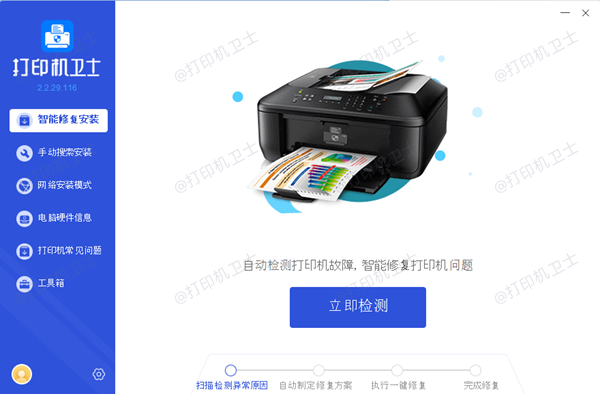如何查看电脑打印记录 这个简易指南请收好!
在使用打印机的过程中,有时需要通过打印记录来查找之前打印过的文档。但很多用户还不知道如何在电脑上查看历史打印记录,下面就来看看方法教程吧~

一、通过“打印队列”查看
如果你想查看当前正在打印或待打印的任务,可以通过“打印队列”来实现。具体步骤如下:
在 Windows 电脑上,按 Win + R,输入 control printers 并回车;
找到你正在使用的打印机,右键点击它,选择 “查看正在打印的内容”。
在弹出的窗口中,你可以看到当前正在打印的任务,已完成的任务可能会短暂显示,随后自动消失。
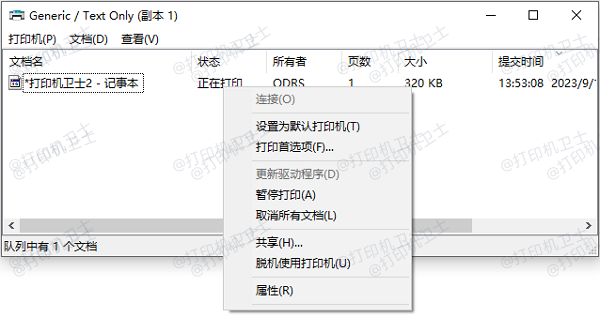
二、通过“事件查看器”查看
如果你想查看过去的打印记录,Windows 系统的“事件查看器”可以帮助你找到详细的打印日志。方法如下:
按 Win + R,输入 eventvwr 并回车,打开“事件查看器”。
依次展开 “应用程序和服务日志” → “Microsoft” → “Windows” → “PrintService” → “Admin”或“操作”。
在右侧窗口,你可以看到打印相关的事件,包括打印成功、打印失败、任务取消等详细信息。
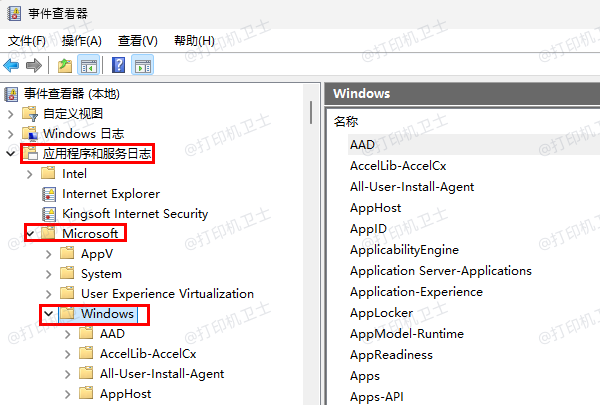
三、开启“打印日志”功能
默认情况下,Windows 并不会长期记录所有的打印任务,但我们可以手动开启“打印日志”功能,具体步骤如下:
进入“本地组策略编辑器”(仅适用于 Windows 专业版及以上)
按 Win + R,输入 gpedit.msc 并回车。
依次展开 “计算机配置” → “管理模板” → “打印机”。
在右侧找到 “记录所有打印作业” 选项,双击后选择 “启用”,然后点击“应用”。
再次进入 事件查看器,你将可以长期查看完整的打印记录。
以上就是查看电脑打印记录的方法,希望对你有帮助。如果有遇到打印机连接、共享、报错等问题,可以下载“打印机卫士”进行立即检测,只需要一步便可修复问题,提高大家工作和打印机使用效率。

 好评率97%
好评率97%
 下载次数:4590186
下载次数:4590186