如何查看打印机打印记录 查看打印机打印记录方法
在企业或家庭环境中,了解和管理打印机的打印记录具有重要意义,它可以帮助我们追踪打印任务、监控打印成本、防止信息泄露,甚至在出现争议时提供证据。本文将详细介绍多种查看打印机打印记录的方法,帮助大家快速掌握这个技能。
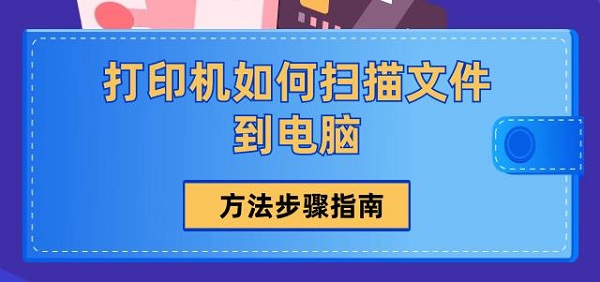
一、通过打印机内置管理界面查看
许多现代打印机,尤其是企业级激光打印机和多功能一体机,都配备了内置的管理界面,用户可以直接在打印机控制面板或其Web界面查看打印记录。
1、访问打印机控制面板:在打印机上找到并按下“菜单”、“设置”或“管理”等相关按键,进入打印机的内置菜单系统。
2、导航至打印记录选项:在菜单中寻找与“打印历史”、“作业日志”、“报告”或“统计信息”相关的选项,这通常位于“管理”、“维护”或“系统信息”类别下。
3、查看打印记录:进入打印记录界面后,您可以看到详细的打印任务列表,包括打印时间、打印用户(如支持)、打印页数、打印模式(彩色/黑白)、文档名称(如支持)等信息。部分高级打印机还支持按日期、用户或作业类型筛选和排序打印记录。
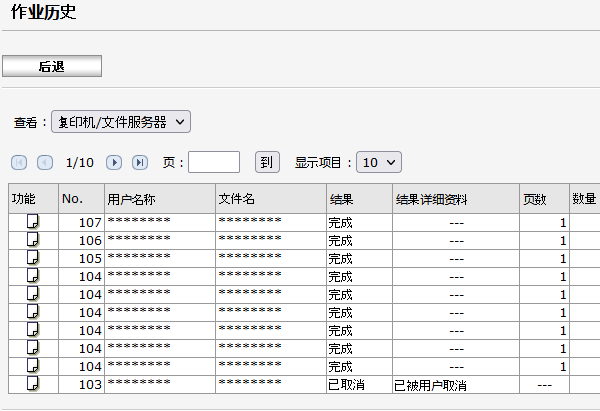
二、利用打印机管理软件查看
对于支持网络功能的打印机,许多厂商提供了配套的打印机管理软件,如HP Web Jetadmin、Canon MF Toolbox、Epson Print Admin等。这些软件不仅提供丰富的打印管理功能,还方便用户在电脑端远程查看打印记录。
1、安装与配置驱动软件:通过“打印机卫士”下载并安装对应打印机品牌的管理软件,按照提示完成软件配置,确保软件能成功识别并连接到目标打印机。

 好评率97%
好评率97%
 下载次数:4582385
下载次数:4582385
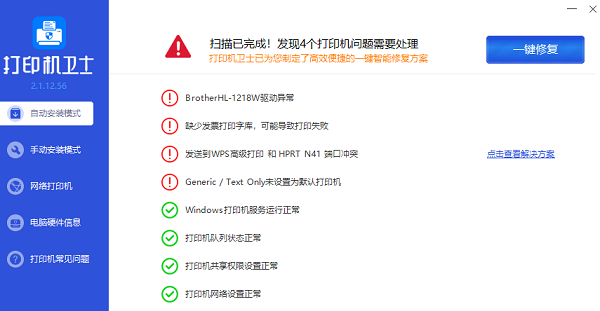
2、访问打印记录模块:打开管理软件,通常在主界面或“设备管理”、“报告”等菜单中能找到查看打印记录的功能入口。
3、查询与分析打印记录:在打印记录模块中,您可以按时间段、用户名、打印任务状态等条件筛选打印记录,软件通常还会提供打印总量统计、成本分析等功能,便于您进行深入的打印管理。
三、借助操作系统打印队列查看
无论是Windows还是macOS操作系统,都提供了查看打印队列的功能,虽然这里只能看到未完成和最近完成的打印任务,但对于临时查询打印记录或排查打印问题仍有一定帮助。
1、打开打印队列:在Windows中,可通过“设备和打印机”控制面板或右键点击任务栏打印机图标打开打印队列;在macOS中,可在“系统偏好设置”→“打印机与扫描仪”中找到打印队列。
2、查看打印任务:在打印队列中,每一项打印任务都会列出打印时间、页数、文档名等基本信息。已完成的任务可能会保留一段时间后自动清除,具体取决于操作系统设置。
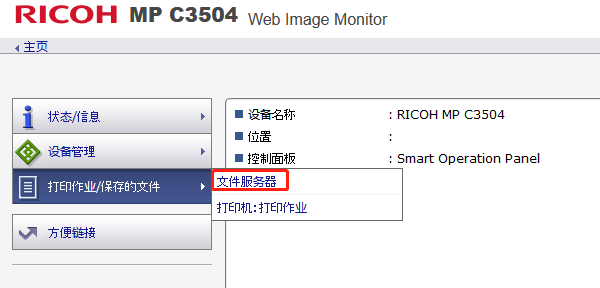
四、利用网络打印服务器或云打印服务查看
对于通过网络打印服务器或云打印服务进行打印的企业,打印记录通常会被集中存储并提供详细查询功能。
1、登录打印管理平台:访问相应的网络打印服务器或云打印服务网站,使用管理员账号登录。
2、查阅打印记录报告:在管理后台,通常能找到“打印日志”、“报表”或“分析”等板块,这些区域会提供详尽的打印记录查询、统计和分析功能,包括打印量、用户打印行为、成本分配等信息。
以上就是如何查看打印机打印记录,查看打印机打印记录方法。如果有遇到打印机连接、共享、报错等问题,可以下载“打印机卫士”进行立即检测,只需要一步便可修复问题,提高大家工作和打印机使用效率。