打印机ip怎么自动获取 三种方法查看打印机ip
添加网络打印机、远程共享打印,还是排查连接故障,都需要知道打印机当前的IP地址。那么,打印机ip怎么查看获取呢?本文将为你详细介绍打印机IP地址的自动获取方式,并分享三种实用的查看方法,帮助你轻松掌握这项技巧。

一、打印机IP地址是什么?
IP地址是网络中每台设备的“身份编号”,就像你手机的电话号码一样,打印机通过IP地址才能在网络中被识别。当我们在电脑上添加打印机、共享打印服务或配置远程打印任务时,必须知道这台打印机的IP地址,系统才能准确地找到它。如果没有正确的IP地址,就可能导致打印失败、无法连接或者共享中断。
二、打印机IP如何自动获取?
大多数现代打印机都支持通过DHCP(动态主机配置协议)自动从路由器获取IP地址。你无需手动输入,只需确保打印机开启网络功能,连接到局域网(通过Wi-Fi或网线),它就能自动获取一个可用的IP地址。

自动获取IP的一般设置方式如下:
1、进入打印机控制面板或设置菜单;
2、找到“网络设置”或“IP设置”;
3、将“IP地址获取方式”设置为“自动获取(DHCP)”或“自动配置”。
设置完成后,打印机会自动从路由器获取IP,接下来我们就可以用以下三种方法来查看它的IP地址。
三、查看打印机IP地址方法
方法一:通过打印机自带菜单查看
适用于有液晶屏幕或触控面板的打印机
1、在打印机操作面板上,进入“设置”或“网络设置”菜单;
2、找到“网络信息”、“TCP/IP设置”或“网络配置”选项;
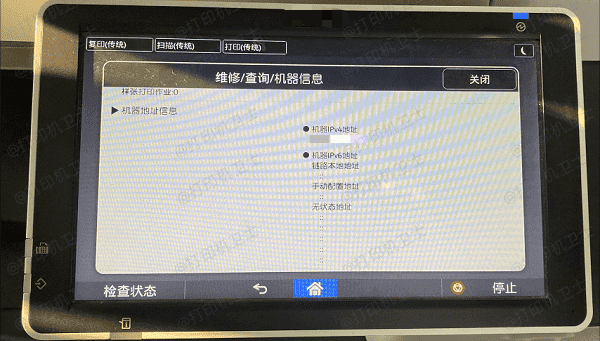
3、屏幕上通常会直接显示当前IP地址,例如:192.168.1.100;
4、有些打印机支持直接“打印网络配置页”,上面也会显示IP地址等详细信息。
方法二:通过“打印机卫士”查看连接设备
通过打印机驱动管理软件“打印机卫士”无需繁琐的步骤,只需要点击网络打印机,软件便可以扫描出打印机ip地址,具体的步骤如下:

 好评率97%
好评率97%
 下载次数:4576679
下载次数:4576679
1、点击上方按钮,下载安装并打开-打印机卫士,然后点击“网络打印机”;
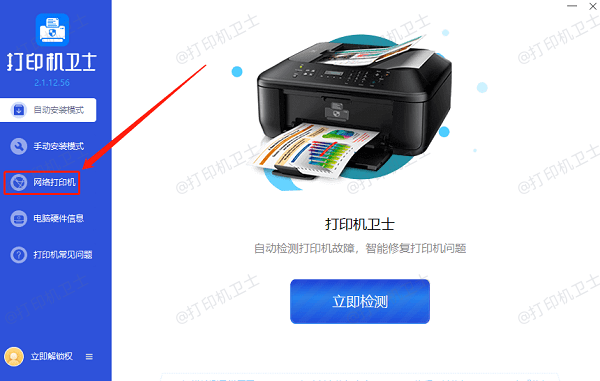
2、在网络打印机界面我们首先就可以看到电脑的名称及ip地址,然后点击“搜索打印机”按钮;
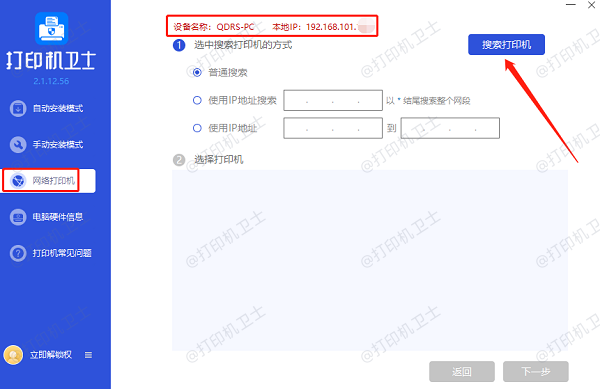
3、软件会搜索打印机以及展示打印机的ip地址,到这步就可以看到打印机ip地址。想要连接打印机可以点击“下一步”。
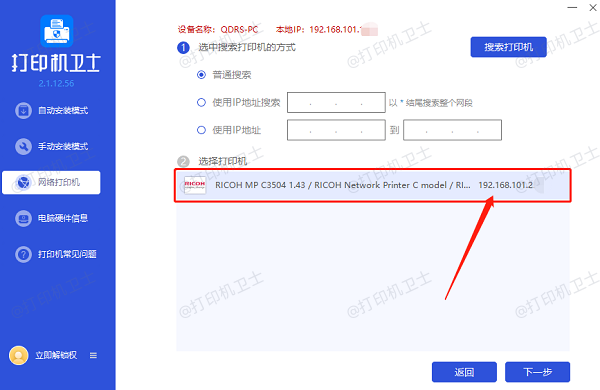
方法三:通过电脑控制面板或命令查看
适用于已连接过的网络打印机
方法A:控制面板查看
1、打开 Windows 控制面板>“设备和打印机”;
2、找到你的打印机,右键选择“打印机属性”;
3、在“端口”标签页中,查看使用的端口类型;
4、如果是“标准TCP/IP端口”,点击“配置端口”,即可看到打印机的IP地址。
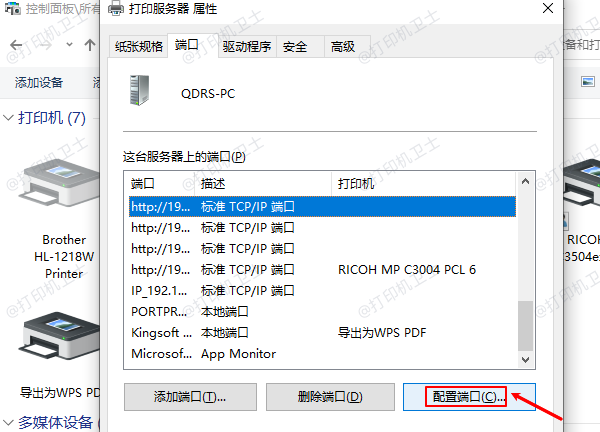
方法B:命令行查看
1、按下Win+R键,输入cmd,打开命令提示符;
2、输入命令:arp -a并回车;
3、这将列出所有在你当前网络上活跃的IP地址及其对应的MAC地址;
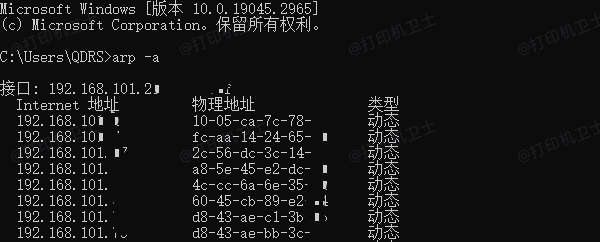
4、可以根据打印机品牌在MAC地址中辨别设备(例如HP设备MAC地址开头可能是3C-D9-2B)。

 好评率97%
好评率97%
 下载次数:4576679
下载次数:4576679
以上就是打印机ip怎么自动获取,三种方法查看打印机ip。如果有遇到打印机驱动下载、打印机连接、共享、报错等问题,可以下载“打印机卫士”进行立即检测,只需要一步便可修复问题,提高大家工作和打印机使用效率。