怎么看打印机有没有墨?教你几招快速判断
当打印机突然打印不出内容时,很多用户第一反应是“是不是没墨了”?但打印机并不会像手机一样直接提示“墨水不足”,特别是一些老型号的打印机。本文将教你几种实用的方法判断打印机是否缺墨,让你轻松排查问题,避免盲目更换墨盒或耽误工作。

一、通过打印测试页检查墨水状态
首先,打印测试页是最直观的一种方式,可以快速判断打印效果是否正常,间接反映墨水状况。
1、按下 Windows + R 组合键,输入 control,点击“确定”打开控制面板。
2、选择“硬件和声音”>“设备和打印机”。
3、右键点击你正在使用的打印机,选择“打印机属性”。

4、在弹出的属性窗口中找到“打印测试页”按钮,点击即可。
5、测试页一般会打印出颜色块和文字,如果出现颜色偏淡、断线或某个颜色缺失,就可能是墨水不足。
二、使用打印机驱动自带的软件查看墨水量
大多数品牌打印机(如HP、Canon、Epson等)都会在驱动中集成墨量显示功能,通过品牌自带软件就可以查看。如“HP Smart”、“Epson Status Monitor”、“Canon IJ Utility”等。
1、确保你的打印机已连接电脑且处于开机状态。
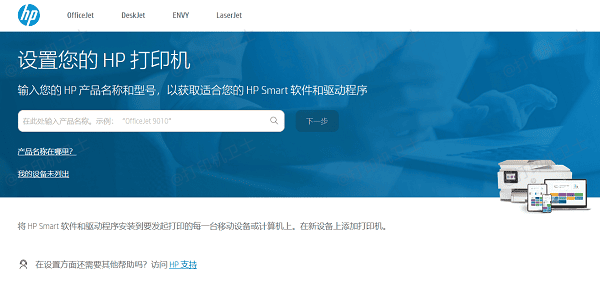
2、在软件主界面找到“墨盒状态”或“墨水剩余量”选项,点击后可以看到每个墨盒当前剩余墨水的百分比。
3、部分软件还会使用颜色警示(如黄色、红色)提醒你哪些颜色已接近耗尽。
三、检测缺墨状态并更新驱动
作为一款专注于打印设备管理的软件,打印机卫士不仅能帮你安装和更新打印机驱动,还能自动检测打印机是否缺墨,是家庭和办公用户的实用助手。
1、点击此处下载“打印机卫士”软件,安装完成后打开程序。

 好评率97%
好评率97%
 下载次数:4551422
下载次数:4551422
2、打开软件后,点击主界面的“立即检测”,它会自动扫描当前连接的打印机设备。
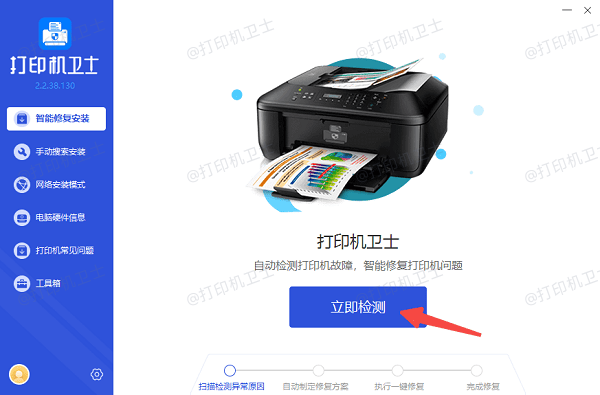
3、检测结束后软件会提示当前驱动是否正常,以及是否存在“缺墨”或“状态异常”等警告。
4、如果显示“缺墨”字样,说明打印机系统已检测到某个墨盒无法正常工作,需考虑更换墨盒或检查感应器。
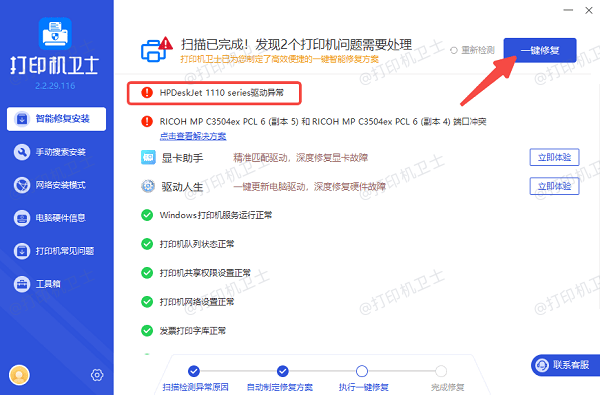
5、点击右上方的“一键修复”功能,系统将自动下载安装最匹配的驱动程序。
6、某些老旧驱动程序可能无法正确获取墨盒信息或误报缺墨,更新后可恢复准确的墨水状态读取功能。
四、通过打印机面板查看墨量
部分高端打印机(如办公用的多功能一体机)配备了彩色液晶屏,用户可以直接通过面板操作查看墨水情况。
1、确认打印机开机并进入主界面,通过方向键导航至系统设置菜单。
2、选择“墨水状态”或“耗材信息”,即可看到墨盒剩余信息。
3、有的打印机会发出“墨水不足”警告,这时应及时更换墨盒或补充墨水。
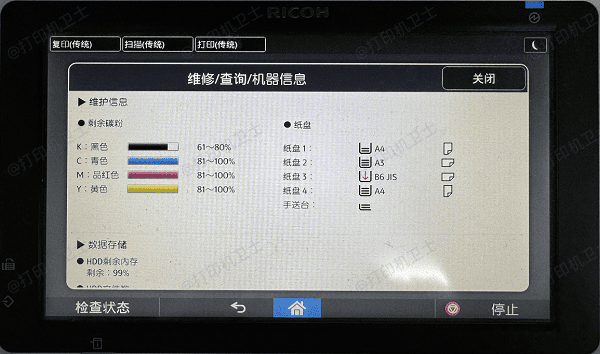
以上就是判断打印机有没有墨的方法。希望对你有所帮助。如果有遇到打印机连接、共享、报错等问题,可以下载“打印机卫士”进行立即检测,只需要一步便可修复问题,提高大家工作和打印机使用效率。