如何查找共享的打印机 简单几招帮你快速找到
在办公室或家庭网络中,通过共享功能,多台电脑可以访问同一台打印机,省去了为每台电脑单独配置打印设备的麻烦。那么,如何找到共享的打印机?本文将为你提供几种查找共享打印机的有效方法,帮助你快速定位并连接共享打印机,让打印变得简单高效。

一、确保共享打印机正确设置并联网
在查找共享打印机之前,首先要确保打印机本身已开启共享,并连接在同一局域网中。
1、在主机上打开打印机共享功能
进入“控制面板”>“设备和打印机”。
找到已连接的打印机,右键点击>选择“打印机属性”。
切换到“共享”选项卡,勾选“共享这台打印机”,可以设置一个共享名称。
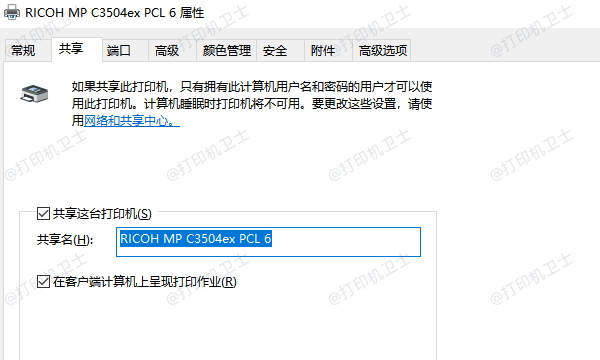
2、检查网络设置是否允许打印机共享
进入“控制面板”>“网络和共享中心”>“高级共享设置”。
确保开启了“文件和打印机共享”。
关闭密码保护共享(可选,根据安全需求调整)。
确保所有电脑连接在同一Wi-Fi或局域网中。
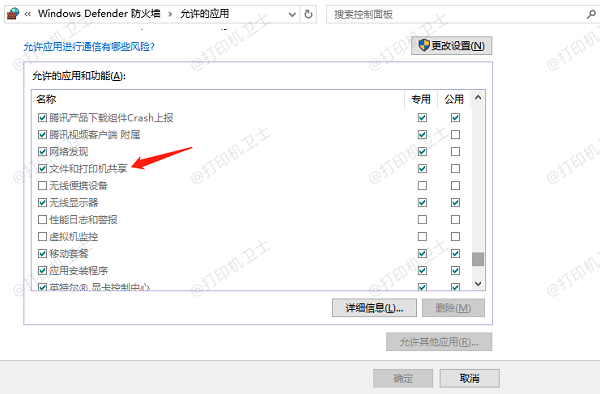
二、使用“网络”功能查找共享打印机
Windows 系统本身提供了“网络”功能,用于发现局域网内的共享设备,包括打印机。
1、打开“文件资源管理器”,在左侧选择“网络”。
2、等待几秒钟,系统会扫描并列出当前局域网中所有可访问的设备。
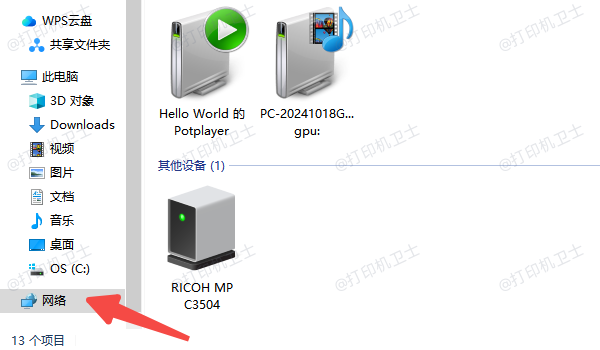
3、找到共享打印机所在的电脑名称,双击进入。
4、如果看到共享的打印机图标,右键选择“连接”即可。
三、通过打印机IP地址手动添加共享设备
当自动搜索无法发现打印机时,可以尝试通过共享主机的IP地址手动添加。
1、获取共享打印机主机的IP地址
在主机上打开“命令提示符”,输入 ipconfig。
查找“IPv4 地址”,例如:192.168.1.100。
2、在目标电脑上添加打印机
打开“设置”>“设备”>“打印机和扫描仪”。
点击“添加打印机或扫描仪”,稍等片刻后点击“我需要的打印机不在列表中”。
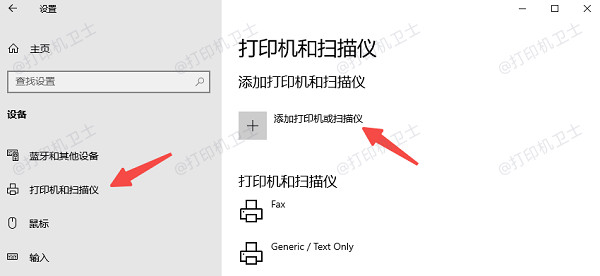
选择“通过名称选择共享打印机”,输入格式为:\\192.168.1.100\打印机共享名。
点击“下一步”并完成安装。
四、一键查找共享打印机
如果你对系统操作不熟悉,或无法成功连接共享打印机,不妨使用打印机卫士自动检测并帮助你添加网络中的共享打印设备。即便是打印机小白也能轻松操作。
1、首先,如果你的电脑还未安装打印机卫士,可以直接点击下方按钮下载安装。

 好评率97%
好评率97%
 下载次数:4545942
下载次数:4545942
2、完成后打开软件,点击左侧栏的“网络安装模式”>“搜索添加”。
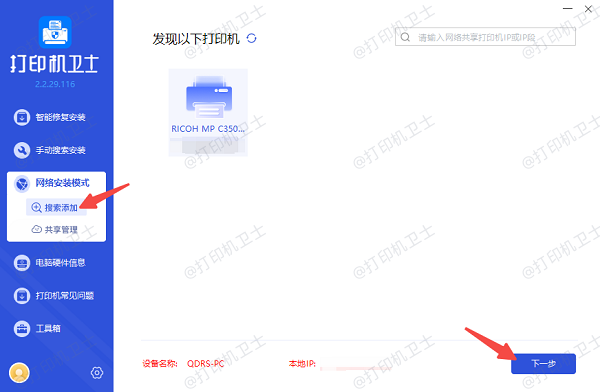
3、系统会自动扫描局域网内的所有共享打印机,选中目标打印机,点击“下一步”。
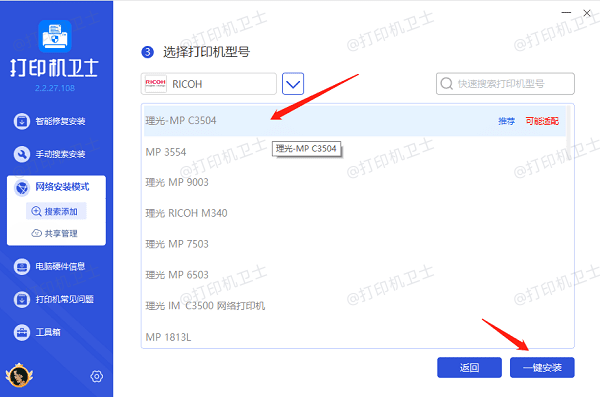
4、接着确认打印机型号,这可以参考打印机外观标签上的信息。
5、最后点击“一键安装”即可,等待成功连接后,你可以在“设备和打印机”中看到它,开始正常打印。
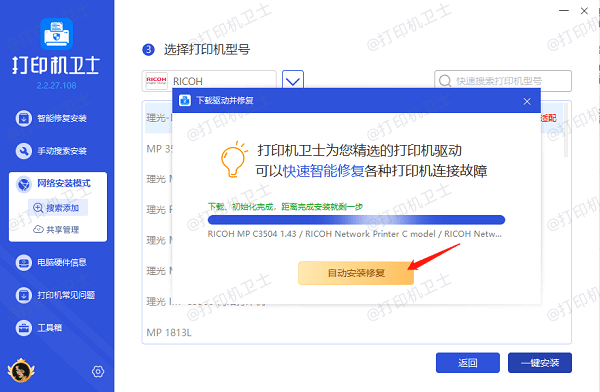
以上就是查找共享的打印机的方法。希望对你有所帮助。如果有遇到打印机连接、共享、报错等问题,可以下载“打印机卫士”进行立即检测,只需要一步便可修复问题,提高大家工作和打印机使用效率。