打印机属性在哪里 多种方法教你快速找到
生活中,我们经常需要调整打印机的一些设置,例如纸张大小、打印质量、单/双面打印方式等,这些操作都需要进入“打印机属性”进行修改。那么,打印机属性到底在哪里?本文将介绍多个打开打印机属性的方法,帮助你轻松搞定打印相关问题。

一、什么是打印机属性
打印机属性是指系统中针对打印设备的详细设置页面,包含了打印首选项、端口管理、驱动程序、共享设置等内容。通过这个页面,我们可以:
设置默认打印纸张大小、方向、打印质量
开启或关闭双面打印
管理打印机端口或驱动程序
查看打印机状态与硬件信息
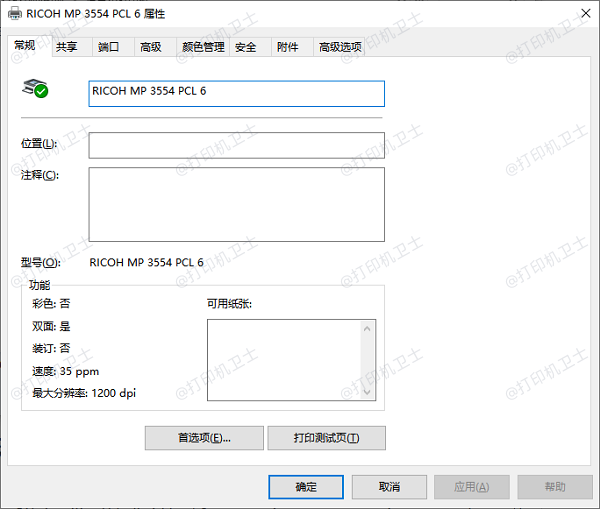
二、通过系统设置进入打印机属性
首先,这是Windows系统中最常见的操作方法,适用于Windows 10 和 Windows 11 用户。可以快速找到本地或网络打印机,并进入其属性页。
1、在Windows系统中,按下“Win + I”打开系统设置,点击左侧菜单中的“设备”。
2、在右侧点击“打印机和扫描仪”,找到你正在使用的打印机,点击它。
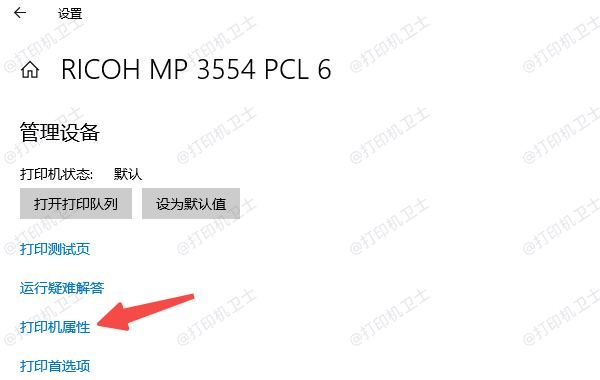
3、在弹出的窗口中选择“打印机属性”即可进入打印机详细属性界面。
4、此页面提供了高级设置入口,包括共享、端口、驱动更新等功能。
三、通过控制面板快速查找
其次,控制面板依然是很多用户喜欢的经典入口,尤其适用于习惯传统操作方式的用户。
1、按下快捷键“Win + R”打开运行窗口,输入 control,回车,进入控制面板。
2、点击“设备和打印机”,找到你的打印机图标,右键点击它。
3、在右键菜单中选择“打印机属性”即可进入属性设置页面。

四、打印时临时进入属性设置
当你正在打印文档时,其实也可以临时调整打印设置,这种方法非常适用于临时修改打印需求,如切换单双面、彩色/黑白打印等。
1、打开Word文档,点击左上角“文件”>“打印”。
2、在“打印”界面,点击“打印机”下拉框选择对应设备。
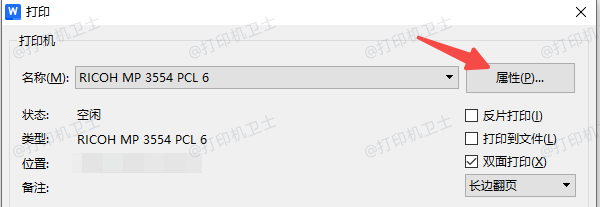
3、点击旁边的“属性”,有的品牌会直接标为“打印机属性”,在弹出的窗口中点击“高级”。
4、修改需要的选项后,点击“确定”,返回打印页面即可。
五、驱动异常导致无法进入打印属性怎么办?
如果你点击“打印机属性”时系统无响应、界面异常或者缺少设置选项,很可能是打印机驱动异常或未安装正确。打印机卫士可以帮助你自动识别打印机型号,并安装或更新驱动,避免手动下载出错。
1、点击此处可直接下载并安装最新版的打印机卫士。

 好评率97%
好评率97%
 下载次数:4586993
下载次数:4586993
2、完成后打开软件,点击“立即检测”,系统会自动检测所有硬件设备。
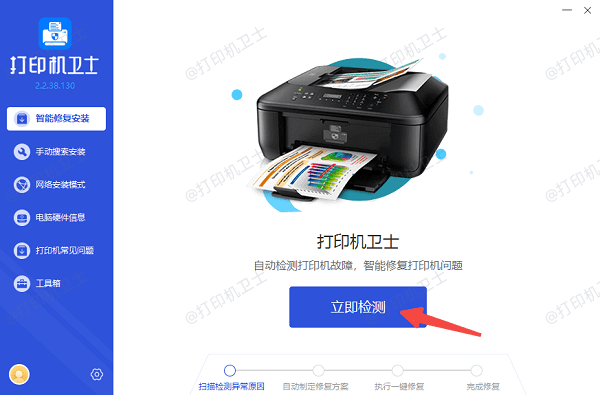
3、如果检测到打印机驱动异常,点击“一键修复”即可自动下载并安装最新的驱动程序。
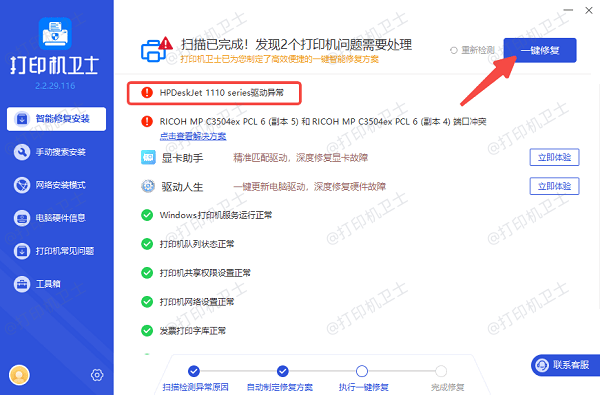
4、等待修复完成后重启电脑,再次尝试进入打印机属性。
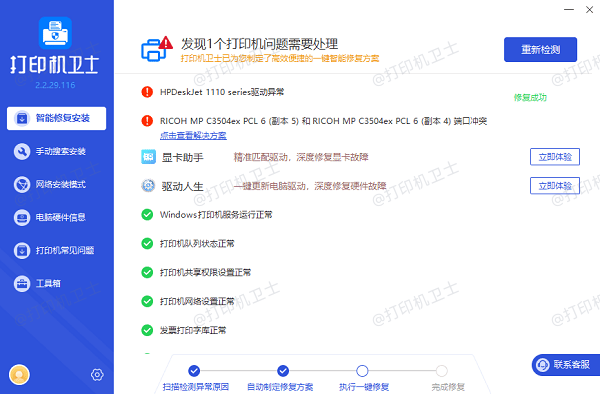
以上就是打开打印机属性的方法。希望对你有所帮助。如果有遇到打印机连接、共享、报错等问题,可以下载“打印机卫士”进行立即检测,只需要一步便可修复问题,提高大家工作和打印机使用效率。