怎么看打印机任务列表 三种查看方法分享
打印机使用过程中,我们经常需要查看打印机任务列表,以确保打印顺利进行。例如,当打印任务卡住、排队过多或需要取消错误的任务时,及时查看任务列表可以有效解决问题。本文将介绍三种方法,帮助你轻松查看打印机任务列表,管理打印任务,提高工作效率。
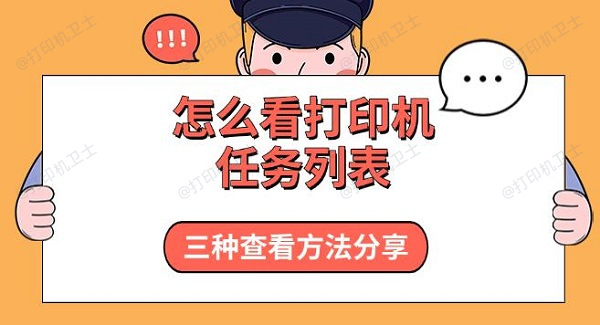
方法一:通过“设备和打印机”查看任务列表
Windows系统自带的“设备和打印机”功能,可以让用户直观地查看当前打印任务,并进行管理。
操作步骤(适用于Windows10/11):
1、打开“设备和打印机”:
方法1:按Win+R,输入controlprinters,然后按回车。
方法2:按Win+I打开“设置”,选择“设备”→“打印机和扫描仪”。
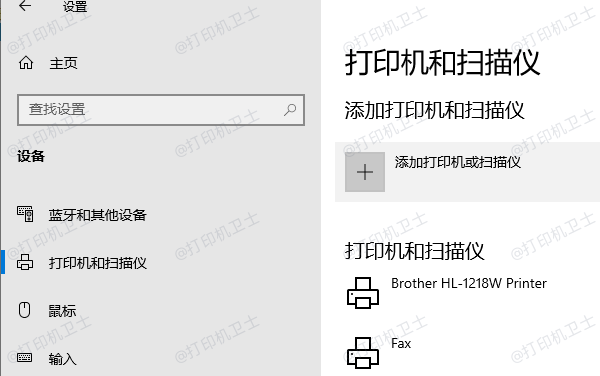
2、找到你的打印机:
在“设备和打印机”窗口中,找到你正在使用的打印机。如果无法显示或者是无法打开,那么需要检测打印机驱动是否有安装或及时更新,这里可以通过专业的打印机驱动管理软件“打印机卫士”一键检测安装。

 好评率97%
好评率97%
 下载次数:4597128
下载次数:4597128
①、点击上方下载按钮安装并打开-打印机卫士,然后点击“立即检测”;

②、软件便会自动检测打印机型号匹配驱动以及检测打印机存在的问题;

③、根据检测结果点击“一键修复”软件便会进行下载安装驱动,同时解决修复打印机问题。
④、安装完成之后,右键点击打印机,选择“查看现在正在打印什么”。

3、管理打印任务:
现在,你可以看到所有正在打印或等待打印的任务。
取消打印任务:右键点击任务,选择“取消”。
暂停/恢复任务:右键点击任务,选择“暂停”或“恢复”。
清空整个打印队列:在窗口顶部点击“打印机”→“取消所有文档”。
方法二:使用任务管理器查看打印任务
如果你的打印机任务卡住,导致无法继续打印,可以使用Windows任务管理器来终止相关进程,快速解决问题。
操作步骤(适用于Windows10/11):
1、打开任务管理器:
方法1:按Ctrl+Shift+Esc直接打开任务管理器。
方法2:按Ctrl+Alt+Delete,选择“任务管理器”。
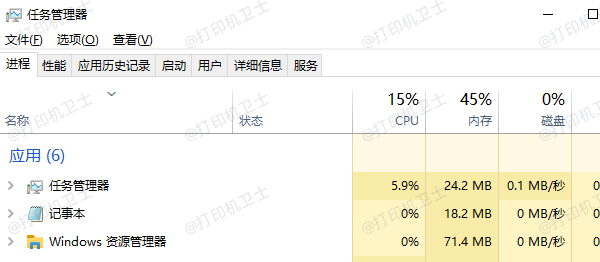
2、查看打印任务:
在任务管理器中,点击“进程”选项卡。
找到“PrintSpooler”(打印后台处理程序)。
3、终止打印任务(如有必要):
右键点击“PrintSpooler”,选择“结束任务”。
之后可以尝试重新启动打印机,并重新发送打印任务。
方法三:使用命令提示符(CMD)查看和清除打印任务
对于高级用户或IT维护人员,使用命令提示符(CMD)可以更高效地查看和管理打印任务。
操作步骤(适用于Windows10/11):
1、打开命令提示符:
按Win+S,搜索“CMD”,右键点击“命令提示符”,选择“以管理员身份运行”。
2、查看当前打印任务列表:
在CMD窗口输入以下命令,并按回车:
wmic printjob list brief
这将显示当前所有打印任务,包括作业ID、状态和打印机名称。

3、清除所有打印任务(如有必要):
如果某个打印任务卡住,可以强制清除所有任务:
net stop spooler
del /Q /F %systemroot%\System32\spool\PRINTERS\*
net start spooler
该命令会停止打印后台服务,删除所有正在等待的打印任务,并重新启动服务。

 好评率97%
好评率97%
 下载次数:4597128
下载次数:4597128
以上就是怎么看打印机任务列表,三种查看方法分享。如果有遇到打印机连接、共享、报错等问题,可以下载“打印机卫士”进行立即检测,只需要一步便可修复问题,提高大家工作和打印机使用效率。