怎样查看打印机的ip地址 一文读懂
在Windows系统中,网络打印机的IP地址是连接和管理打印机的重要信息。无论是安装新的驱动程序、解决打印问题,还是共享打印机,我们都需要知道打印机的IP地址。本文将介绍几种在Windows系统下查看打印机IP地址的方法。

一、通过Windows设备列表查看
如果打印机已连接到您的计算机,您可以在Windows系统中查看其IP地址。
1. 打开“控制面板”:在Windows搜索栏中输入 `控制面板` 并打开。
2. 进入“设备和打印机”:点击 `设备和打印机` 选项。
3. 查找打印机:找到您的打印机,右键点击并选择 `打印机属性`。
4. 查看端口信息:在 `端口` 选项卡中,找到TCP/IP端口,IP地址通常显示在此处。
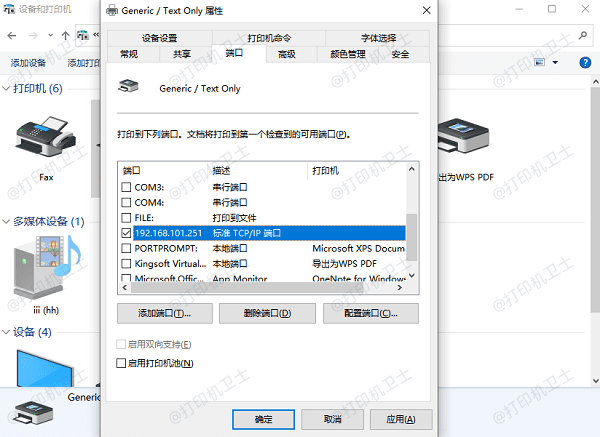
二、通过Windows命令提示符(CMD)查看
1. 打开命令提示符:按 `Win + R`,输入 `cmd` 并回车。
2. 运行ARP命令:输入 `arp -a` 并回车,查看局域网内的IP地址。
3. 匹配打印机IP:根据打印机的MAC地址(可在打印机网络设置中查看),找到对应的IP地址。
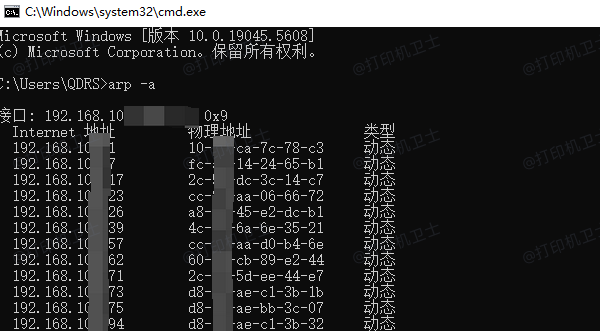
如果知道打印机的主机名,还可以使用 `ping` 命令来查找IP地址,例如:ping printername
三、通过路由器管理界面查看
如果打印机连接到网络,您可以通过路由器的管理界面查看其IP地址。
1. 打开路由器管理界面:在浏览器中输入路由器的IP地址(通常是 `192.168.1.1` 或 `192.168.0.1`)。
2. 登录路由器:输入管理员用户名和密码(可在路由器标签或说明书中查找)。
3. 查看已连接设备:找到 `DHCP客户端列表` 或 `已连接设备`,查找打印机的名称或MAC地址对应的IP地址。
四、通过打印网络配置页查看
如果您的打印机支持打印网络配置页,可以通过以下方式找到IP地址:
1. 在打印机菜单中找到“设置”。
2. 进入“网络”或“TCP/IP”选项。
3. 选择“打印网络配置页”,然后在打印出的页面上查找IP地址。
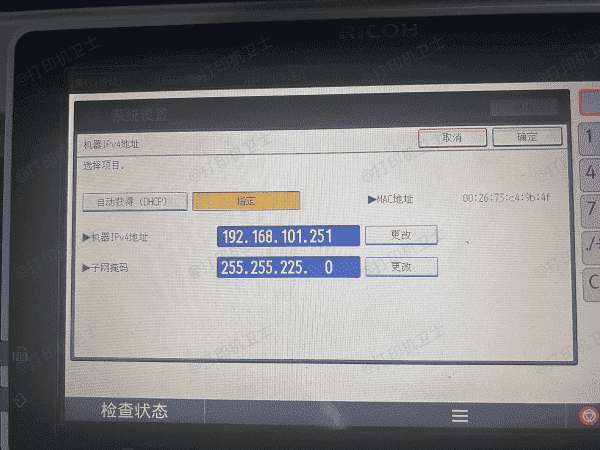
五、更新打印机驱动以确保IP地址正确识别
有时,旧版打印机驱动可能无法正确识别打印机的网络信息。更新打印机驱动可以帮助系统更准确地获取打印机IP地址。为了避免出现兼容性的问题,建议您不妨使用打印机卫士来帮您自动识别打印机设备,并快速帮您安装打印机驱动。

 好评率97%
好评率97%
 下载次数:4644578
下载次数:4644578
1. 在打印机正常连接到电脑的前提下,打开打印机卫士,点击“立即检测”。
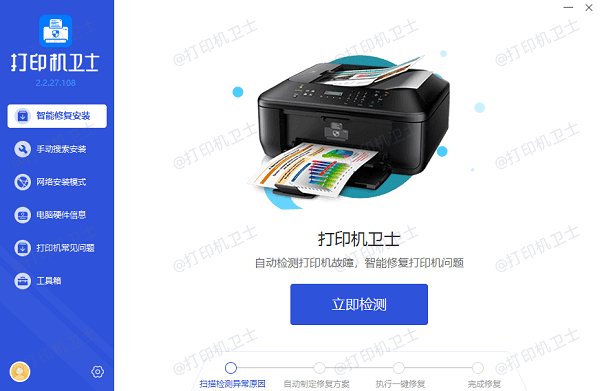
2. 如果显示打印机问题需要处理,点击“一键修复”。
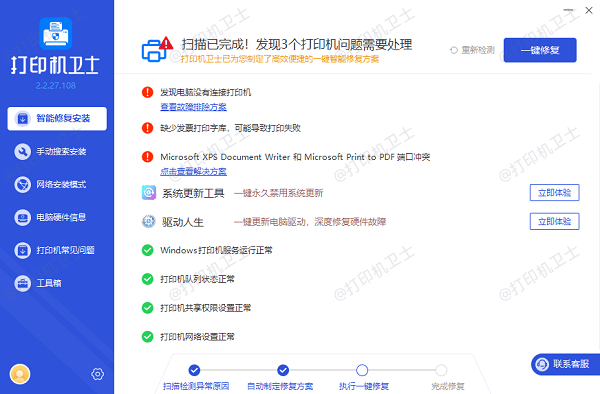
3. 等待修复成功后,重启打印机,让新版驱动正常生效。
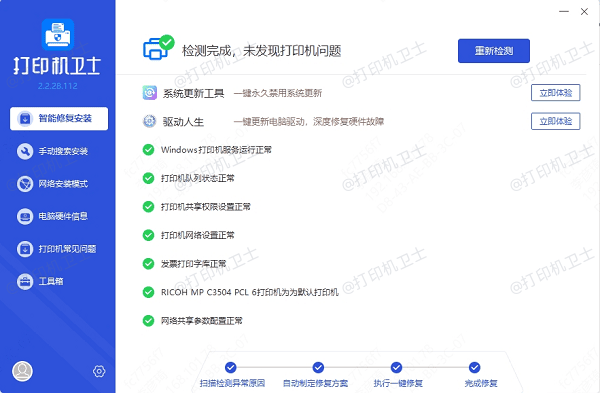
以上就是通过ip地址连接打印机的方法,希望对你有帮助。如果有遇到打印机连接、共享、报错等问题,可以下载“打印机卫士”进行立即检测,只需要一步便可修复问题,提高大家工作和打印机使用效率。