电脑如何连接共享打印机 简单上手的连接教程
在办公室或家庭环境中,共享打印机是提高打印效率和节省成本的有效方法。然而,很多用户在尝试连接共享打印机时,可能会遇到找不到打印机、无法访问、驱动不兼容等问题。本文将为你介绍如何在 Windows 系统上正确连接共享打印机,确保你能顺利使用共享打印机。
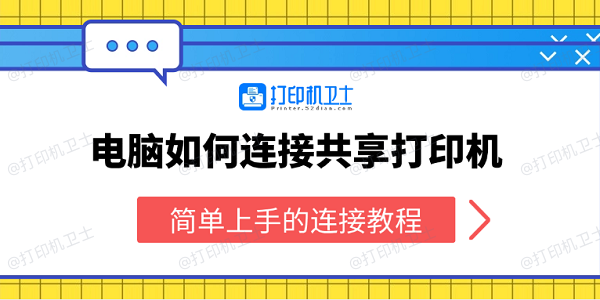
一、确保打印机已正确共享
在连接共享打印机之前,首先要确保打印机已经正确共享,否则其他电脑无法访问。
1、打开“设备和打印机”
在主电脑(已连接打印机的电脑)上,按下 Win + R 键,输入 control printers 并按 Enter,进入“设备和打印机”界面。
2、共享打印机
右键点击已安装的打印机,选择“打印机属性”。
切换到“共享”选项卡,勾选“共享这台打印机”,并输入共享名称(建议使用简单的名称,如 OfficePrinter)。
点击“确定”以保存设置。
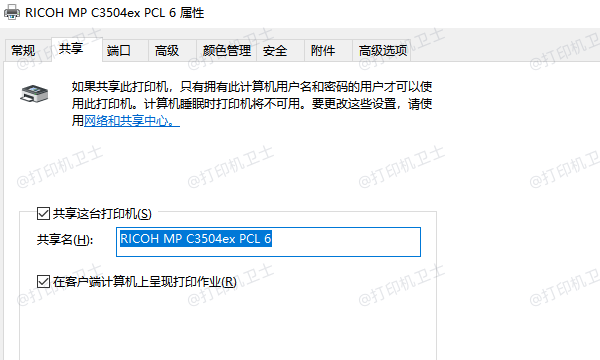
3、检查网络发现和文件共享是否启用
打开“控制面板 > 网络和共享中心 > 更改高级共享设置”。
在“专用(当前配置文件)”以及“所有网络”选项下,确保“启用网络发现”和“启用文件和打印机共享”被勾选。
关闭密码保护共享(如果不想要求其他电脑输入密码)。
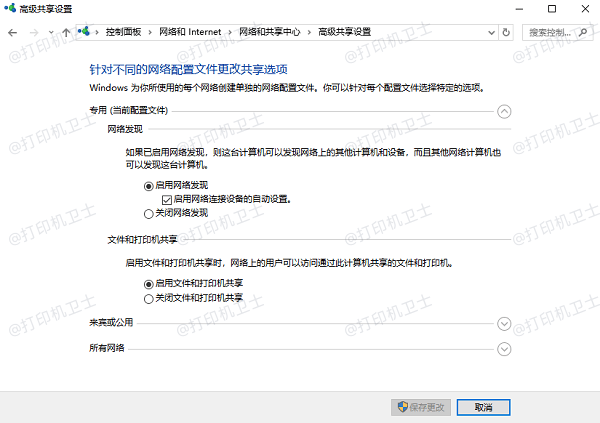
二、连接共享打印机
当打印机共享设置完成后,就可以开始连接共享打印机了。为了帮你有效简化这一流程,建议你可以使用打印机卫士来完成操作。它可以自动检测并安装共享打印机,避免手动查找 IP 地址和安装驱动的麻烦。
1、点击此处下载并安装打印机卫士。

 好评率97%
好评率97%
 下载次数:4534642
下载次数:4534642
2、完成后打开打印机卫士,点击左侧栏的“网络安装模式”,选择“搜索添加”选项。软件会自动扫描局域网中的共享打印机,并列出可用设备。
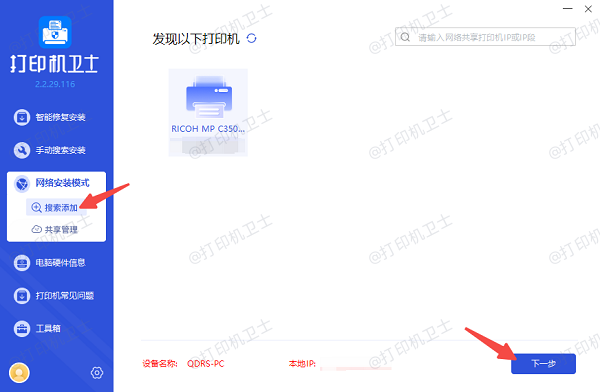
3、选择你要连接的打印机,点击“下一步”,确认该打印机型号。
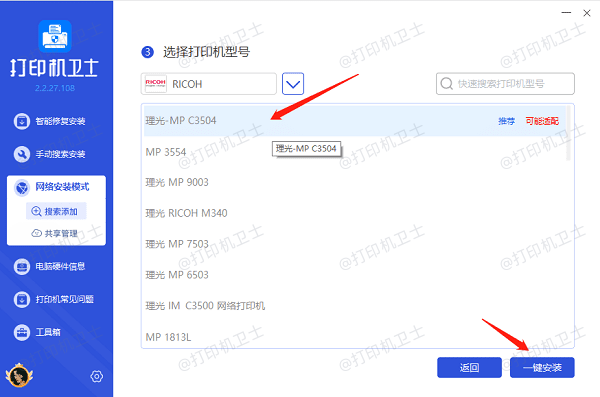
4、最后点击“一键安装”,软件将自动下载并安装所需驱动。
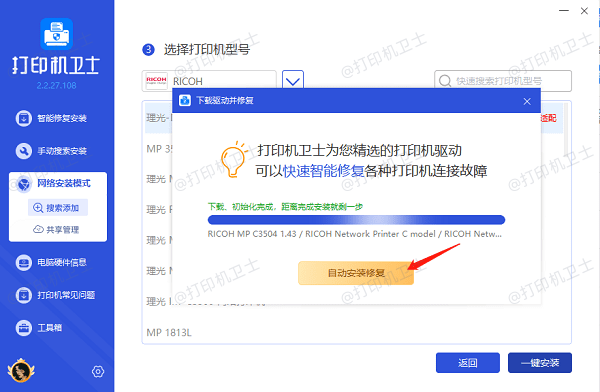
5、等待安装完成后,会提示你“添加成功”,此时你已成功连接上共享打印机。
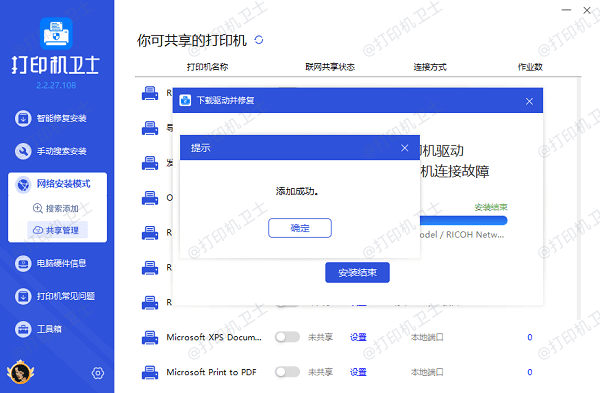
三、打印测试页确保连接成功
在连接共享打印机后,建议你打印一份测试页来确认打印机是否能够正常工作。
1、在“控制面板”>“设备和打印机”界面,找到已连接的共享打印机。
2、右键点击共享打印机,选择“打印机属性”。
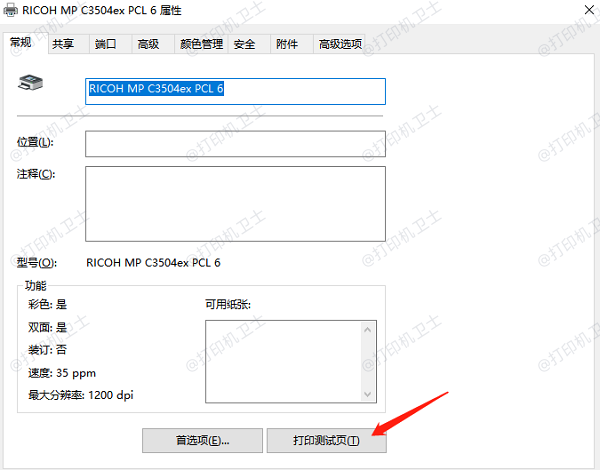
3、在“常规”选项卡下,点击“打印测试页”。
4、如果打印机成功打印测试页,说明共享打印机已正确连接。
以上就是电脑连接共享打印机的方法。希望对你有所帮助。如果有遇到打印机连接、共享、报错等问题,可以下载“打印机卫士”进行立即检测,只需要一步便可修复问题,提高大家工作和打印机使用效率。

 好评率97%
好评率97%
 下载次数:4534642
下载次数:4534642