网络打印机如何连接电脑 详细步骤分享
网络打印机比传统的USB打印机更具优势,可以让多个设备共享打印功能。无论是有线网络(LAN)还是无线Wi-Fi连接,Windows系统都支持快速配置和管理网络打印机。本文将详细介绍如何在Windows电脑上连接网络打印机的具体方法步骤。

一、准备工作
在连接网络打印机之前,确保以下条件:
1、打印机已连接到网络(有线LAN连接或无线Wi-Fi连接)。
2、电脑和打印机处于同一网络,否则无法发现打印机。
3、获取打印机的IP地址:
在打印机菜单中查找"网络设置"→"网络状态",通常能找到IP地址(如192.168.1.100)。
也可在路由器管理页面中查看连接设备列表。
4、安装打印机驱动:
通过专业的打印机驱动管理软件“打印机卫士”可以自动识别打印机型号,然后下载并安装最新驱动程序。

 好评率97%
好评率97%
 下载次数:4609648
下载次数:4609648
①、点击上方下载按钮安装并打开-打印机卫士,然后点击“立即检测”;

②、软件便会自动检测打印机型号匹配驱动以及检测打印机存在的问题;

③、根据检测结果点击“一键修复”软件便会进行下载安装驱动,同时解决修复打印机问题。

二、连接网络打印机的方法
方法1:通过IP地址手动添加打印机(推荐)
如果你知道打印机的IP地址,可以手动添加,确保稳定连接。
步骤:
1、打开“控制面板”:
在Windows搜索栏中输入“控制面板”并打开。
2、进入“设备和打印机”:
找到“设备和打印机”或“打印机和扫描仪”选项。
3、点击“添加打印机”:
选择“添加打印机”,等待系统自动搜索。
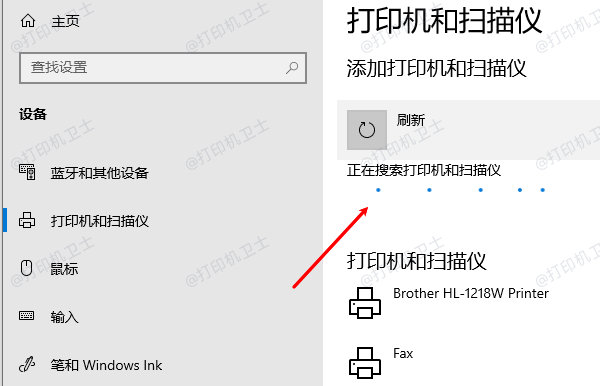
4、选择“我需要的打印机不在列表中”:
点击“通过TCP/IP地址或主机名添加打印机”→“下一步”。
5、输入打印机的IP地址:
设备类型选择“TCP/IP设备”,在“主机名或IP地址”框中输入打印机的IP(例如192.168.1.100)。
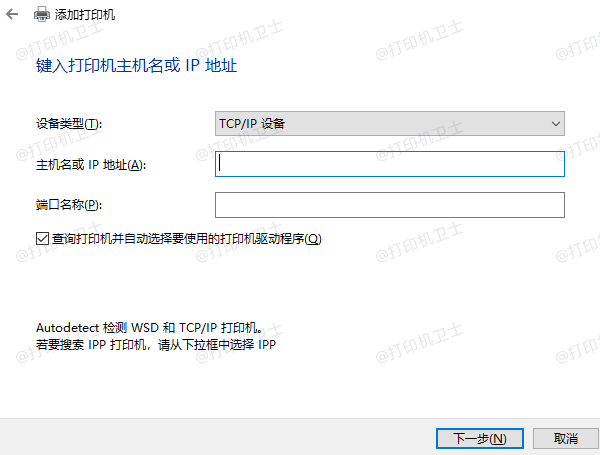
取消勾选“查询打印机并自动选择驱动程序”,然后点击“下一步”。
6、选择或安装打印机驱动:
Windows可能会自动安装驱动。
如果未检测到驱动,则通过打印机卫士下载的驱动程序。
7、完成安装并测试打印:
选择是否设为默认打印机,并尝试打印测试页,以检查是否连接成功。
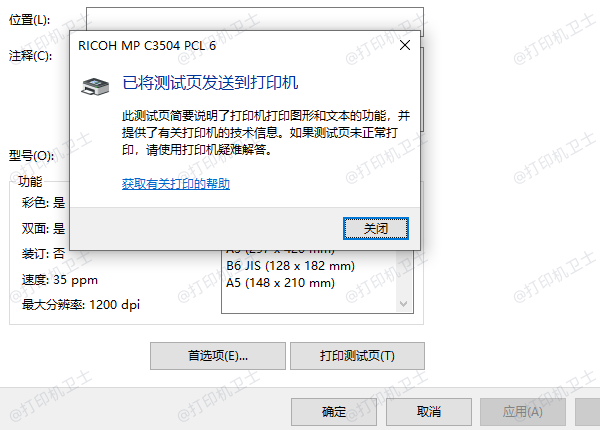
方法2:通过网络搜索自动添加打印机
如果你不清楚打印机的IP地址,可以让Windows自动搜索并连接:
步骤:
打开“设备和打印机”:
1、在Windows搜索框输入“打印机和扫描仪”并打开。
点击“添加打印机”,等待Windows搜索网络中的打印机。
2、从列表中选择你的打印机,点击“下一步”。
3、安装驱动程序(如果未自动安装,可手动选择)。

 好评率97%
好评率97%
 下载次数:4609648
下载次数:4609648
4、完成连接,测试打印。
注意:如果Windows搜索不到打印机,可能是打印机未正确连接网络,或者局域网访问受限,可尝试方法1通过IP地址手动添加。
三、如何连接Wi-Fi打印机?
Wi-Fi打印机的连接方式与普通网络打印机相似,但需要确保:
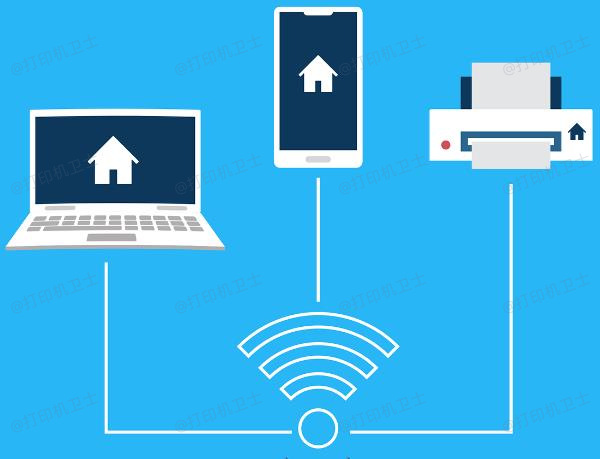
1、打印机已连接Wi-Fi(可在打印机菜单中设置)。
2、电脑和打印机在同一Wi-Fi网络。
3、然后按照上述方法1或2进行连接。
部分品牌(如HP、Epson、Canon)提供官方无线打印助手软件,可以更轻松地配置Wi-Fi打印机,建议从官网下载使用。
四、如何设置网络打印机共享?
如果你的打印机是通过 USB 连接到另一台电脑,但希望在局域网内共享:
步骤:
1、在主机电脑(连接打印机的电脑)上,进入“控制面板”→“设备和打印机”。
2、右键点击打印机,选择“打印机属性”。
3、切换到“共享”选项卡,勾选“共享这台打印机”。
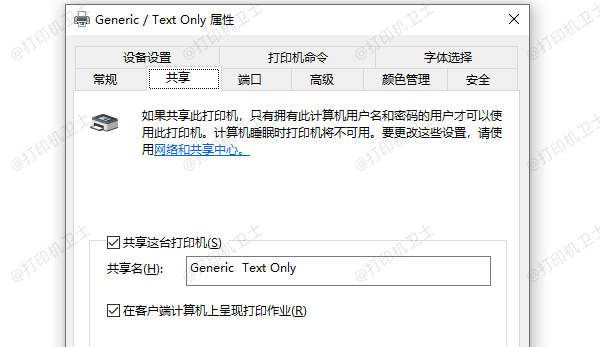
4、在其他电脑上,按照方法2进行网络搜索并连接共享打印机。
以上就是网络打印机如何连接电脑,详细步骤分享。如果有遇到打印机驱动下载、打印机连接、共享、报错等问题,可以下载“打印机卫士”进行立即检测,只需要一步便可修复问题,提高大家工作和打印机使用效率。