无线打印机如何连接WiFi 详细教程分享
许多用户在首次使用无线打印机时可能会遇到WiFi连接问题,导致打印效率受影响。实际上,只要掌握正确的方法,连接无线打印机并不复杂。本文将为您详细介绍无线打印机的WiFi连接步骤,帮助您快速完成设置,确保打印顺畅无忧。

一、检查打印机的WiFi功能
在开始连接之前,首先要确保您的打印机支持无线连接。目前,大多数新款打印机都具备WiFi功能,但仍建议查看打印机的用户手册或官方网站确认具体型号的无线支持情况。
二、准备工作
1. 确保WiFi网络可用:打印机需要连接到一个稳定的WiFi网络,因此请检查路由器是否正常工作。
2. 获取WiFi信息:准备好WiFi网络的SSID(网络名称)和密码。
3. 确保打印机和路由器的距离适中:避免信号太弱影响连接。
4. 检查驱动程序是否为最新版本:为了避免出现兼容性的问题,建议您不妨使用打印机卫士来帮您自动识别打印机设备,并快速帮您安装打印机驱动,避免连接失败。

 好评率97%
好评率97%
 下载次数:4588769
下载次数:4588769
在打印机正常连接到电脑的前提下,打开打印机卫士,点击“立即检测”。
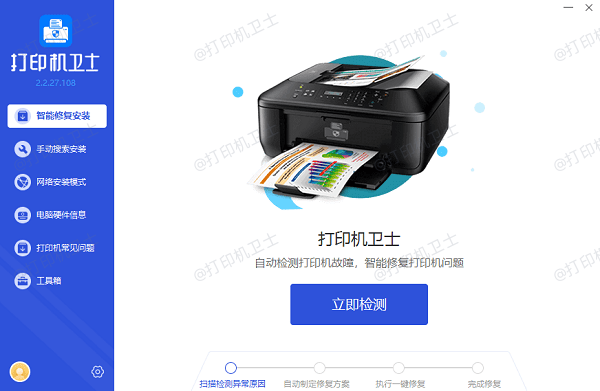
如果显示打印机问题需要处理,点击“一键修复”。
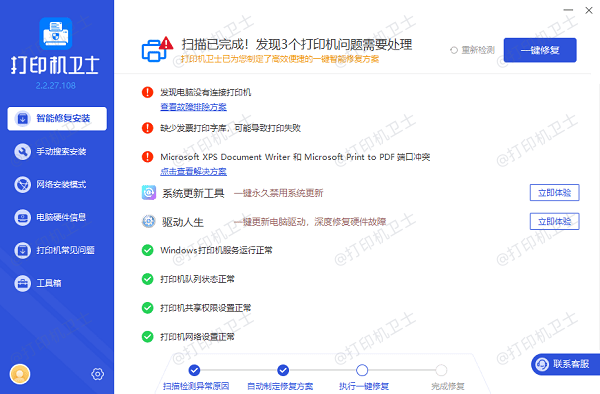
等待修复成功后,重启打印机,让新版驱动正常生效。
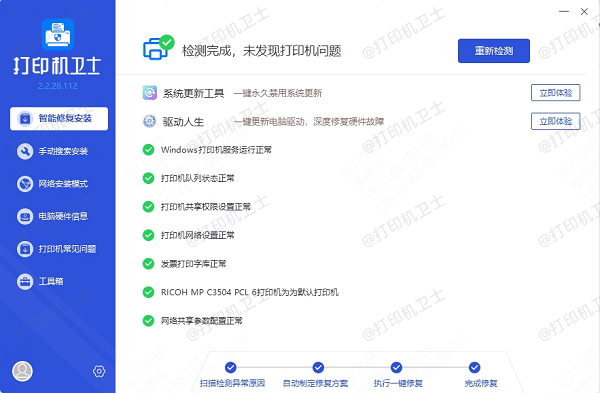
三、无线打印机连接WiFi的几种方法
方法一:通过打印机面板直接连接
许多无线打印机配备了液晶显示屏和控制面板,可以通过以下步骤连接WiFi:
1. 打开打印机电源,进入设置菜单。
2. 选择“无线网络”或“WiFi设置”选项。
3. 选择“无线网络设置向导”或类似的选项,打印机会自动扫描周围的WiFi网络。
4. 从列表中选择您的WiFi网络,并输入密码。
5. 确认连接,等待打印机完成网络设置。

方法二:使用WPS按钮连接
如果您的路由器支持WPS(Wi-Fi Protected Setup),可以通过以下方式快速连接:
1. 确保打印机和路由器都支持WPS功能。
2. 在打印机的无线设置菜单中选择“WPS连接”选项。
3. 按下路由器上的WPS按钮,通常需要按住几秒钟。
4. 等待打印机自动连接WiFi,成功后打印机会显示连接状态。

方法三:通过USB或以太网临时连接
如果上述方法无法成功,可以使用USB或以太网临时连接电脑进行无线设置:
1. 通过USB线或网线将打印机连接到电脑。
2. 运行打印机驱动程序或安装向导,并按照提示设置WiFi。
3. 断开USB或网线连接,打印机即可通过无线网络工作。
四、测试连接并完成设置
成功连接WiFi后,可以通过以下方式确认连接是否正常:
1. 在电脑或手机上打开打印机驱动程序或应用程序,检查打印机是否在线。
2. 进行测试打印,确保打印机可以正常工作。
3. 通过局域网内的其他设备尝试连接打印机,确认共享功能是否可用。
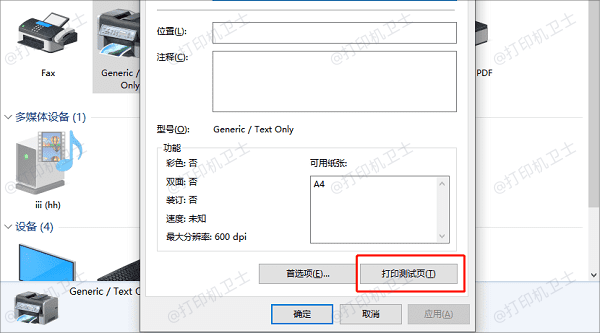
以上就是无线打印机连接WiFi的方法,希望对你有帮助。如果有遇到打印机连接、共享、报错等问题,可以下载“打印机卫士”进行立即检测,只需要一步便可修复问题,提高大家工作和打印机使用效率。

 好评率97%
好评率97%
 下载次数:4588769
下载次数:4588769