教你设置打印机 办公更高效!
在数字化办公时代,打印机仍是日常工作中不可或缺的工具。但许多人在使用打印机时,常因设置不当导致卡纸、连接失败、打印模糊等问题,不仅浪费时间,还影响效率。本文从零开始,手把手教你科学设置打印机,并提供高效使用技巧,助你告别打印烦恼,轻松提升办公效率!

一、基础设置:从硬件连接到驱动安装
1. 硬件连接
有线连接:使用USB数据线将打印机与电脑连接,注意检查接口是否松动。
无线连接:确保打印机和电脑/手机处于同一WiFi网络。按打印机控制面板的“网络设置”键,选择对应WiFi并输入密码。
2. 安装驱动程序
自动安装:插入打印机配套光盘或访问品牌官网下载驱动。
手动添加:如果没有驱动光盘,可以下载“打印机卫士‘软件自动检测安装。

 好评率97%
好评率97%
 下载次数:4592816
下载次数:4592816
只需打开打印机卫士,点击主界面上的”立即检测“按钮,就会检测出打印机故障。

再点击”一键修复“功能,即可安装打印机驱动,并修复打印机故障。
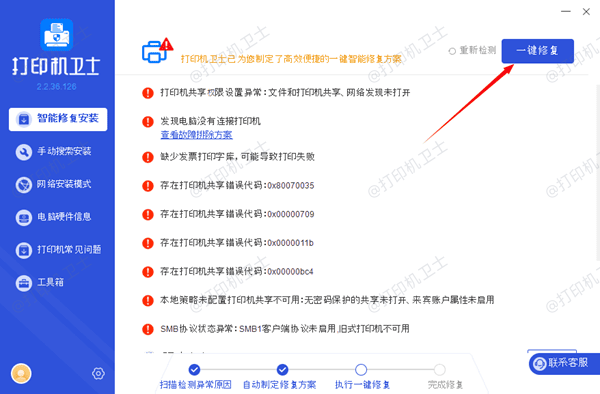
小贴士:若驱动安装失败,可能是系统版本不兼容,建议使用打印机卫士快速获取适配的驱动。
二、网络共享设置:多设备高效打印
若办公室有多台电脑需共用打印机,可通过以下方式实现共享:
1. 局域网共享(Windows):
主机端:右键点击打印机→选择「打印机属性」→勾选「共享这台打印机」。

其他电脑:在「设备和打印机」中搜索主机名称,添加共享打印机即可。
1. 手机/平板无线打印:
安装品牌专属APP(如HP Smart、Epson iPrint),通过APP直接发送文件至打印机。
使用系统自带功能:iOS设备通过「隔空打印」,安卓设备通过「打印服务」连接。

三、常见问题速查表
1. 打印机无响应:检查电源/数据线,重启设备
2. 打印文件模糊:清洁打印头(驱动程序中提供“维护工具”)或更换墨盒
3. 频繁卡纸:打开纸盒检查纸张是否平整,避免一次性放入过多纸张
4. 无线连接失败:重启路由器,确认打印机IP地址与网络匹配
一台设置得当的打印机,能让办公效率事半功倍。通过本文的步骤设置,配合”打印机卫士“工具,可全面排查打印机故障,有针对性的进行修复,减少时间和精力,帮你高效管理打印任务!

 好评率97%
好评率97%
 下载次数:4592816
下载次数:4592816