打印机墨色太浅怎么调节 5个方法教会你
在使用打印机的过程中,我们有时会遇到打印墨色过浅的问题,导致文档或图片模糊不清,影响阅读和使用。遇到这种情况不必着急,通过本文介绍的5种方法,能够有效帮助你轻松恢复清晰的打印效果。
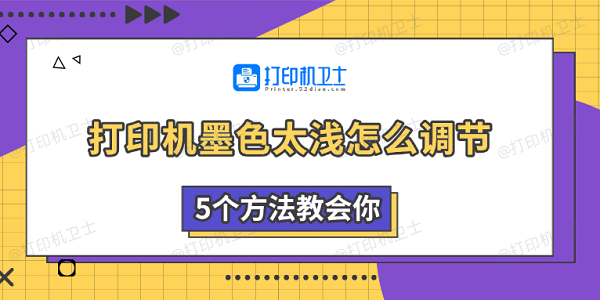
一、检查墨盒状态并进行维护
墨盒的状态直接影响打印质量。如果墨水量不足或喷嘴堵塞,都会导致打印效果变浅。因此,首先应检查墨盒,并进行必要的清洁和维护。
1、检查墨水余量
对于喷墨打印机,打开打印机盖,查看墨盒上的墨水指示是否显示低墨量。
进入电脑的“设备和打印机”管理页面,选择当前打印机,查看墨水余量提示。
2、清洗打印头(适用于喷墨打印机)
在 Windows 系统中,打开“控制面板”>“设备和打印机”。
右键点击你的打印机图标,选择“打印机属性”。
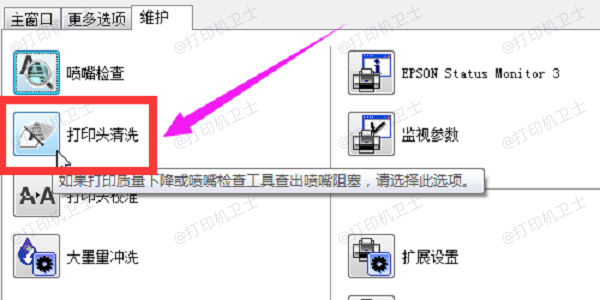
找到“维护”选项,选择“清洗打印头”,按照提示进行操作。
进行打印测试,检查墨色是否改善。如果仍然太浅,可多次清洁打印头。
3、更换或重新安装墨盒
取出墨盒,检查是否有堵塞或干燥现象。
用无纤维的湿纸巾轻轻擦拭喷嘴,去除可能的墨水残渍。
将墨盒重新安装到打印机,并进行测试打印。
如果墨盒确实已用尽或出现故障,建议更换新的原装墨盒,以保证打印质量。
二、更新打印机驱动程序
其次,如果你的打印机驱动程序版本与系统不兼容,也可能导致打印质量下降,包括墨色过浅的问题。建议使用打印机卫士来自动检测并更新驱动,确保打印机软件运行正常。

 好评率97%
好评率97%
 下载次数:4601117
下载次数:4601117
1、打开打印机卫士,点击主界面的“立即检测”按钮,让软件自动识别你的打印机设备及检测驱动状态。
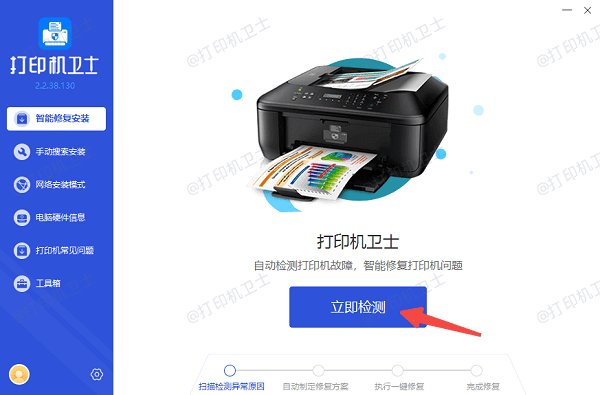
2、如果检测到打印机驱动异常,点击右上方的“一键修复”按钮,软件将自动下载并安装最新的驱动程序。
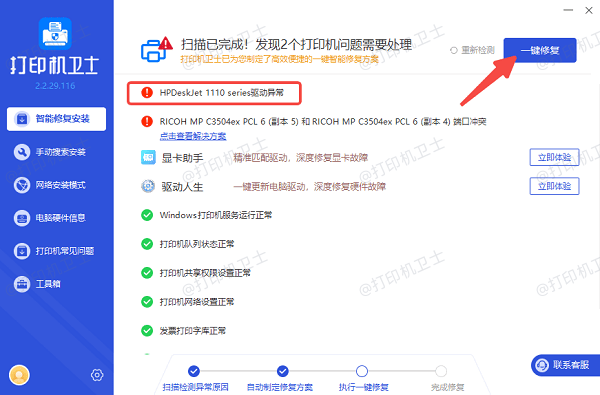
3、完成后,重启电脑和打印机,进行测试打印,查看是否有所改善。
三、调整打印设置
此外,你的打印机默认的打印模式可能是“草稿模式”或“省墨模式”,导致打印的墨色较浅。因此可以通过调整打印机的设置来优化墨水输出量。
1、打开文档并按 Ctrl + P 进入打印界面,点击“打印首选项”。
2、在“质量”选项卡中,检查打印模式是否设置为“草稿模式”,如果是,请更改为“标准模式”或“高级模式”。
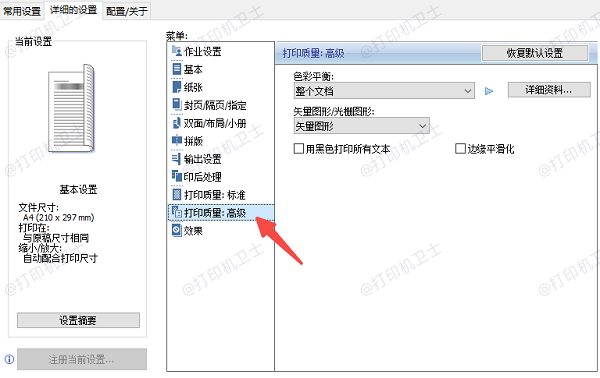
3、在某些打印机中,还可以调整“浓度”设置,将其调高以增加打印深度。
4、确认设置无误后,点击“确定”并重新打印文档,查看效果是否改善。
四、关闭省墨模式
一些打印机具备省墨功能,虽然可以节省墨水,但可能会导致打印色浅。如果你对打印质量要求较高,可以关闭此功能。
1、在“打印机首选项”中,进入“高级”或“墨水设置”选项卡,查找“省墨模式”或“经济模式”。
2、如果该选项被启用,取消勾选,并保存设置。
3、重新打印测试页,查看墨色是否变深。

五、检查纸张质量并更换合适的纸张
纸张的质量和类型也会影响打印效果。如果纸张过于光滑、吸墨性差,或者质量较差,都会导致墨水无法均匀附着,出现墨色过浅的情况。
1、更换纸张
选择适用于喷墨或激光打印机的优质打印纸。
避免使用过薄、过滑或潮湿的纸张,以保证打印质量。

2、调整打印机纸张设置
在打印机属性中,找到“纸张类型”设置,确保选择与当前纸张匹配的类型,如普通纸、光面纸等。
对于喷墨打印机,可选择“高质量喷墨纸”选项,以提高打印浓度。
3、存放纸张的注意事项
纸张应存放在干燥的环境中,避免受潮。
避免使用已经卷曲或有折痕的纸张,以防影响打印质量。

 好评率97%
好评率97%
 下载次数:4601117
下载次数:4601117
以上就是打印机墨色太浅的调节方法。希望对你有所帮助。如果有遇到打印机连接、共享、报错等问题,可以下载“打印机卫士”进行立即检测,只需要一步便可修复问题,提高大家工作和打印机使用效率。