1个文档被挂起无法打印怎么办 5个实用解决方法
在我们使用打印机的时候,偶尔会遇到“文档挂起无法打印”的问题。这种情况通常是因为打印任务卡住,或者打印队列出现了异常。面对这种情况,不必慌张,本文将为您提供5种实用的解决方案,帮助您解决打印任务被挂起的问题,并确保文档顺利打印。
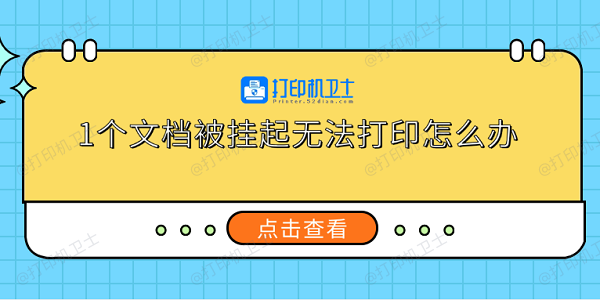
一、检查打印队列并取消挂起任务
当文档挂起时,通常意味着打印队列中有任务无法正常处理。检查打印队列,清除卡住的任务,往往是解决问题的第一步。
打开电脑“设置”>“设备”>“打印机和扫描仪”。
在列表中找到您的打印机,右键点击“查看打印队列”,打开打印队列管理窗口。
在队列中查找是否有“挂起”状态的文档。如果有,右键点击该文档,选择“取消所有文档”。
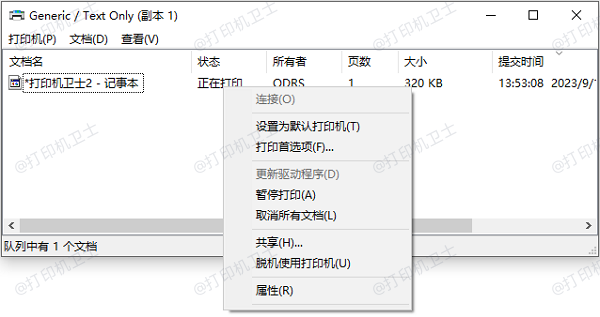
如果任务无法取消,右键点击队列中的任何任务,选择“清除打印队列”。
关闭并重新启动打印机,尝试重新打印文档。
二、更新打印机驱动程序
打印机驱动程序是电脑与打印机之间的关键连接点。如果驱动程序过时或损坏,可能导致打印任务无法正常执行。此时,使用打印机卫士更新打印机驱动程序能够有效解决问题,避免手动搜索驱动的麻烦。

 好评率97%
好评率97%
 下载次数:4610600
下载次数:4610600
下载并安装打印机卫士,完成后打开软件,点击主界面的“立即检测”按钮。
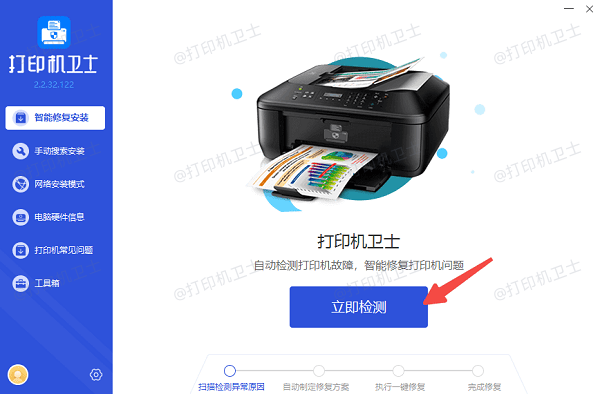
如果检测到驱动程序异常,点击“一键修复”,打印机卫士将自动下载并安装最新的驱动程序。
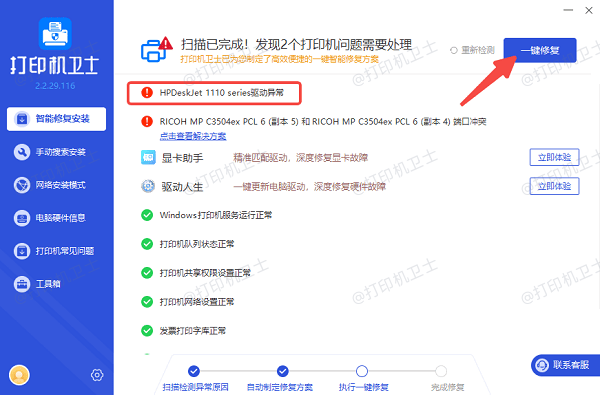
等待打印机驱动更新完成后,重启设备,让打印机驱动正常加载。
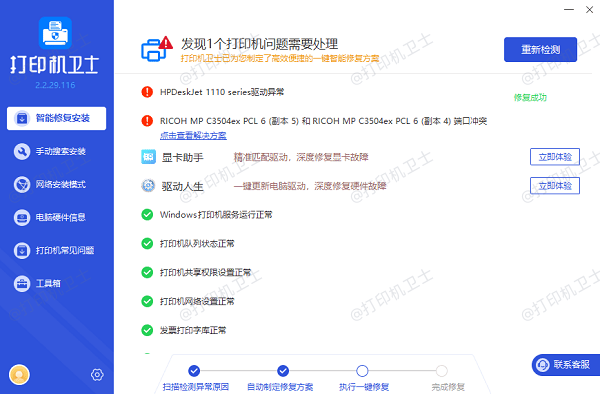
三、检查打印任务文件的格式或内容
有时候,打印任务无法执行是因为文件格式不兼容或文件本身存在问题。检查文档内容并确保文件格式正确,有时能有效解决问题。
检查文件格式,确保它是打印机支持的格式(如PDF、Word文档、图片等)。
如果是PDF文件,尝试将其转换为其他格式后再进行打印。
打开文件,检查是否有任何复杂的内容,如过大的图片或特殊字体,这些也可能导致打印问题。
如果文件较大,尝试将文件分成多个部分进行打印,看看是否能够正常处理。
四、检查打印机的网络连接
如果您使用的是无线打印机,打印任务挂起的原因可能是由于打印机与电脑之间的网络连接不稳定。确保打印机连接正常,是解决问题的关键。
确保打印机和电脑在同一Wi-Fi网络下。如果打印机连接到不同的网络,打印任务可能无法顺利发送。
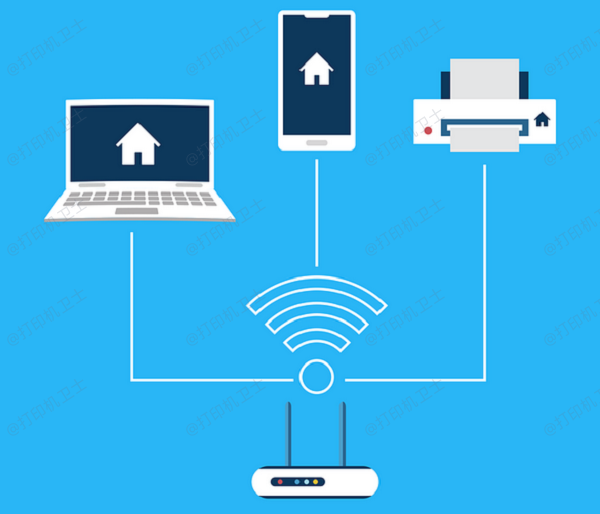
检查打印机的显示屏是否显示为“离线”状态。如果是,按下打印机上的“在线”按钮将其恢复为“就绪”状态。
在电脑上,打开“设置” > “设备” > “打印机和扫描仪”,确认打印机状态是否显示为“就绪”而不是“离线”。
如果打印机显示“离线”,右键点击打印机图标,选择“使用打印机在线”。
确保路由器工作正常,检查Wi-Fi信号是否强,确保打印机能够正常连接到网络。
五、重启打印机和电脑
有时候,打印任务挂起是由于系统或打印机内部处理出现故障。通过重启设备,可以帮助系统重新初始化打印任务,解决无法打印的问题。
关闭打印机,拔掉电源线,等待10秒钟后重新连接并打开打印机。
关闭所有打印相关的程序,如打印预览软件或文档编辑软件。

重启电脑,等待操作系统重新加载打印队列和设备设置。
重新启动打印机并尝试打印文档,看看任务是否能够顺利进行。
以上就是1个文档被挂起无法打印的解决方案。希望对你有所帮助。如果有遇到打印机连接、共享、报错等问题,可以下载“打印机卫士”进行立即检测,只需要一步便可修复问题,提高大家工作和打印机使用效率。

 好评率97%
好评率97%
 下载次数:4610600
下载次数:4610600