打印机已连接却无法打印怎么办 分享4种解决方法
相信很多人都有遇到过这样的尴尬:明明打印机已经成功连接,但点击打印按钮后,却毫无反应,文件迟迟无法输出。那么,打印机已连接却无法打印,究竟该怎么办?本文将从常见原因入手,提供详细的排查与解决办法。

一、检查打印机状态
首先,要确认打印机本身的状态是否正常。即使在电脑上显示“已连接”,如果打印机本身出现故障,也是无法正常打印的。可以按照以下步骤检查:
1. 检查打印机电源和连接:确保打印机电源已开启,电源指示灯常亮或闪烁正常。检查USB线或网络连接(Wi-Fi或有线网络)是否牢靠、无损坏。

2. 查看打印机面板提示:许多打印机配有液晶显示屏或指示灯,如果出现卡纸、缺纸、缺墨、缺碳粉等情况,打印机会发出报警或错误提示。及时按照提示处理。
3. 重启打印机:有时打印机因为长时间运行或小故障会死机。重启打印机是一种简单有效的初步排除方法。
二、检查电脑与打印机的通信
如果打印机硬件没有问题,下一步要检查电脑与打印机之间的数据通信是否顺畅。
1. 重新连接打印机:拔掉打印机的连接线或断开无线连接,然后重新插拔或连接。有时重新建立连接可以自动修复小故障。
2. 设为默认打印机:确保要使用的打印机被设置为“默认打印机”。在Windows系统中,可以在“控制面板”—“设备和打印机”中右键选择目标打印机,点击“设为默认打印机”。
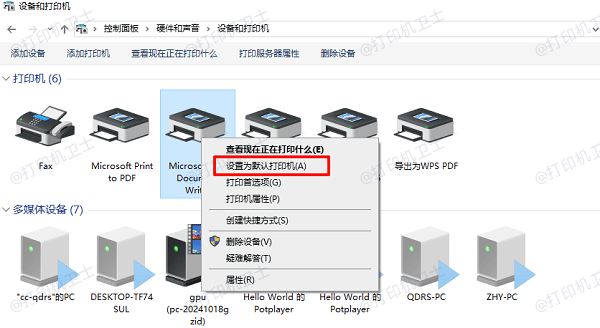
3. 清除打印任务队列:打印机任务卡住也是常见原因之一。打开打印机任务队列(同样在“设备和打印机”里操作),删除所有卡住的任务,再重新尝试打印。
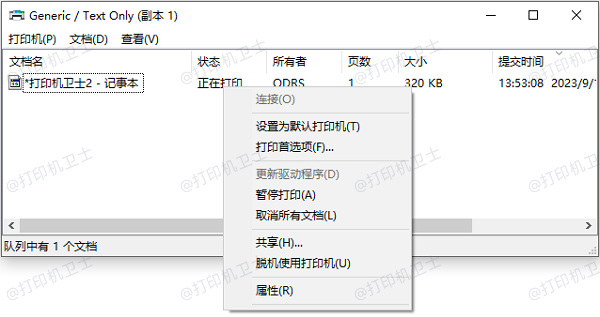
三、检查驱动程序
打印机驱动程序是电脑与打印机之间通信的桥梁。如果驱动程序损坏、缺失或版本不兼容,也会导致连接但无法打印的问题。建议打开“打印机卫士”更新打印机驱动以避免兼容性问题。步骤如下:

 好评率97%
好评率97%
 下载次数:4588377
下载次数:4588377
1. 点击上方下载按钮,安装并打开-打印机卫士,然后点击“立即检测”;
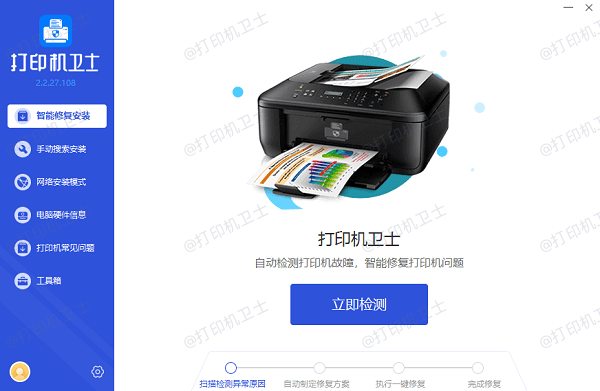
2. 如果显示打印机问题需要处理,点击“一键修复”。
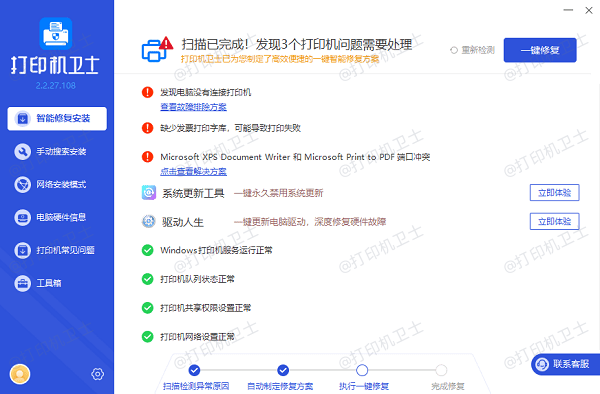
3. 等待修复成功后,重启打印机,让新版驱动正常生效。
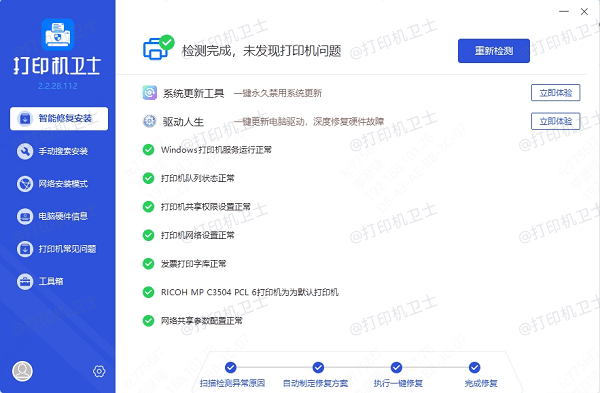
四、网络打印机的特殊情况
如果使用的是网络打印机(无线打印或通过局域网共享),还需注意以下事项:
1. 确认网络连接:打印机和电脑需要在同一局域网内。如果电脑换了Wi-Fi网络,而打印机还连接在旧网络上,就会出现无法打印的问题。
2. 检查IP地址变化:某些打印机会因为断电或重启后分配新的IP地址,导致电脑找不到打印机。可以在打印机设置中查询当前IP地址,并在电脑端重新添加打印机。
3. 关闭防火墙或安全软件测试:有时候电脑的防火墙或杀毒软件阻止了打印机通信,可以暂时关闭防火墙测试是否可以打印。
以上就是打印机已连接却无法打印的解决方法,希望对你有帮助。如果有遇到打印机连接、共享、报错等问题,可以下载“打印机卫士”进行立即检测,只需要一步便可修复问题,提高大家工作和打印机使用效率。