打印测试页在哪里 这几个小技巧帮你搞定
不少用户在使用打印机过程中会遇到打印异常、颜色偏差、字体模糊等问题。此时,通过打印测试页可以快速判断问题出在哪里,比如墨盒状态、喷头是否堵塞或驱动是否安装正确等。不过很多用户不知道“打印测试页在哪打印”,本文将为你介绍4种方法,帮你轻松找到并打印测试页。

一、使用“打印机卫士”快速打印测试页
对于驱动异常、设备不识别的用户,推荐使用“打印机卫士”。它不仅支持一键打印测试页,还能更新打印机驱动程序,自动检测连接问题。
1、如果你的电脑还未安装打印机卫士,可以点击此处下载并安装。

 好评率97%
好评率97%
 下载次数:4566507
下载次数:4566507
2、完成后打开软件,点击下方的“设置”按钮,选择“打印测试页”选项即可快速打印测试页。
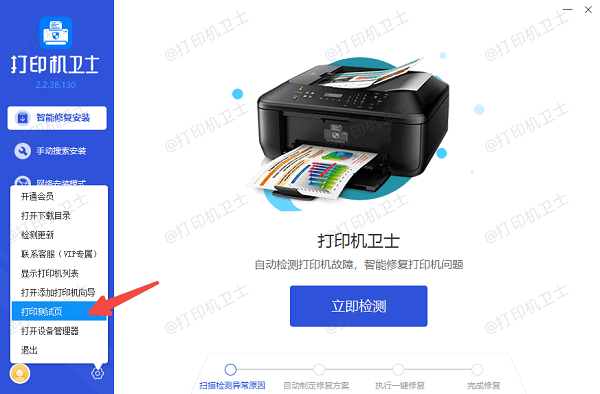
3、点击主界面的“立即检测”,软件会自动检测当前连接的打印设备,并查看打印机是否需要更新驱动。
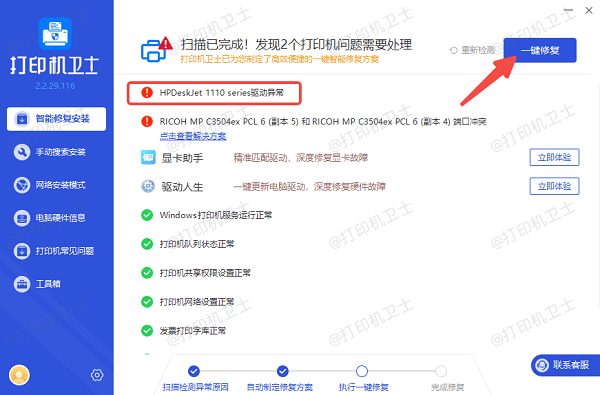
4、如果检测到驱动异常,点击右上方的“一键修复”按钮。
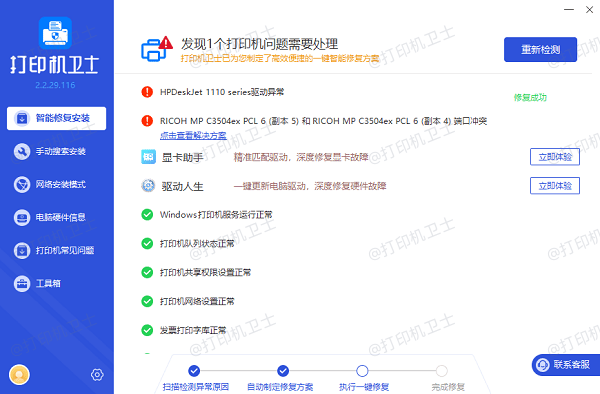
5、软件将自动下载并安装匹配的驱动程序。
二、通过系统设置打印测试页
对于Windows10及Windows11系统的用户来说,还可以使用系统自带打印测试页功能,并且这个方法适用于大多数品牌打印机。
1、按下 Win + I 打开“设置”界面。
2、点击左侧的“设备”,再选择“打印机和扫描仪”。
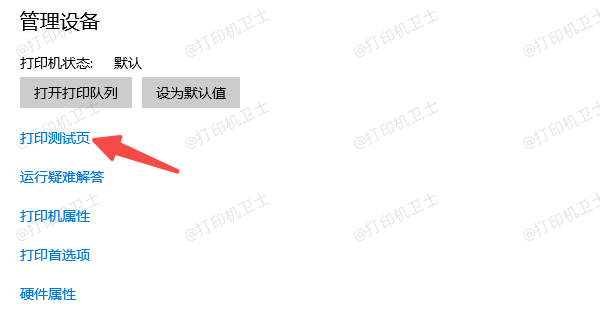
3、找到并点击你正在使用的打印机名称,在出现的选项中点击“管理”。
4、点击“打印测试页”,等待系统发送测试页至打印机。
三、通过“控制面板”进行传统设置打印
一些老版本的Windows用户习惯使用“控制面板”操作,同样可以轻松完成测试页打印。
1、按下 Win + R,输入 control,按回车打开“控制面板”。
2、进入“硬件和声音” > “设备和打印机”。

3、找到当前默认打印机,右键点击并选择“打印机属性”。
4、在弹出的窗口下方点击“打印测试页”。
四、使用打印机面板
部分品牌打印机(如HP、Canon、Epson等)拥有实体按键或液晶屏面板,也可以不依赖电脑直接打印测试页。
1、启动打印机,等待设备准备就绪。
2、使用面板按钮导航至“维护”或“工具”菜单。

3、找到“打印测试页”或“打印状态页”的选项。
4、按下确认或OK按钮开始打印。
以上就是打印测试页的4个方法。希望对你有所帮助。如果有遇到打印机连接、共享、报错等问题,可以下载“打印机卫士”进行立即检测,只需要一步便可修复问题,提高大家工作和打印机使用效率。